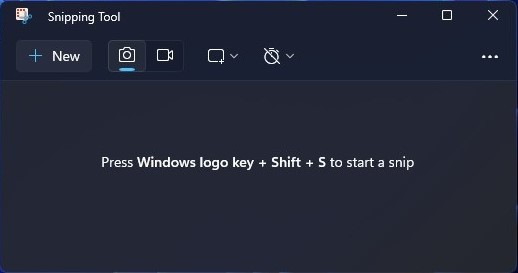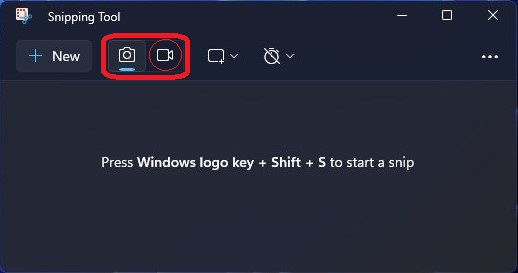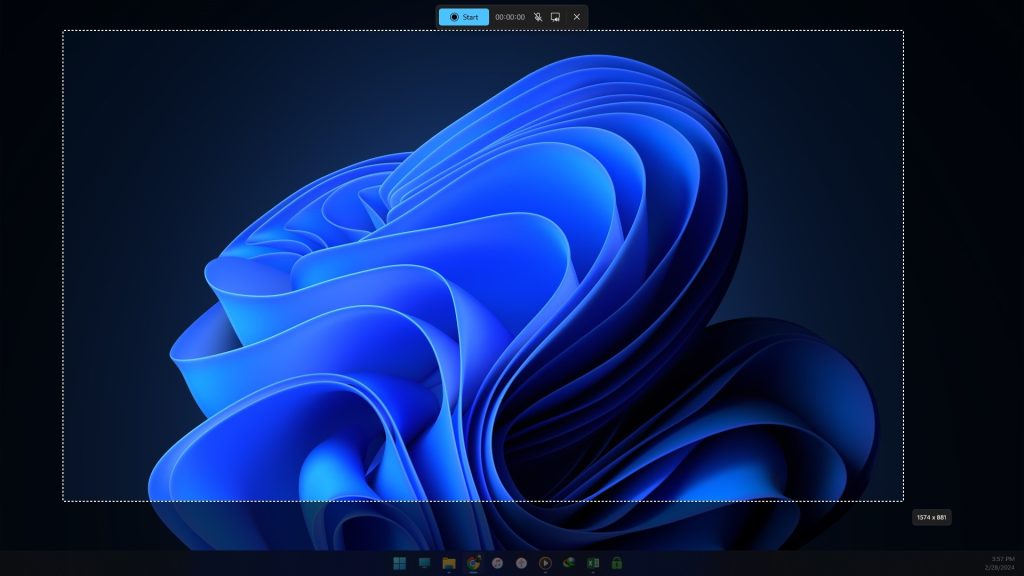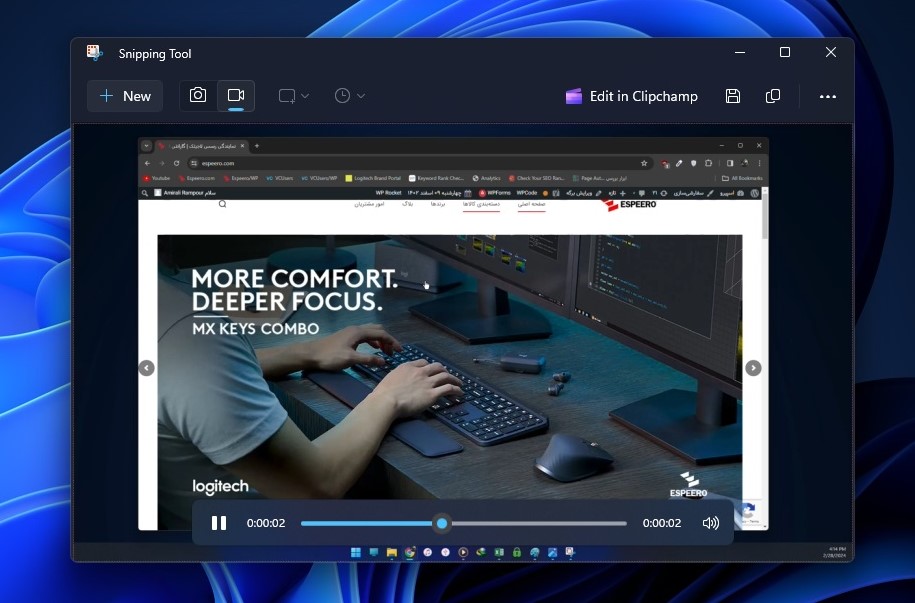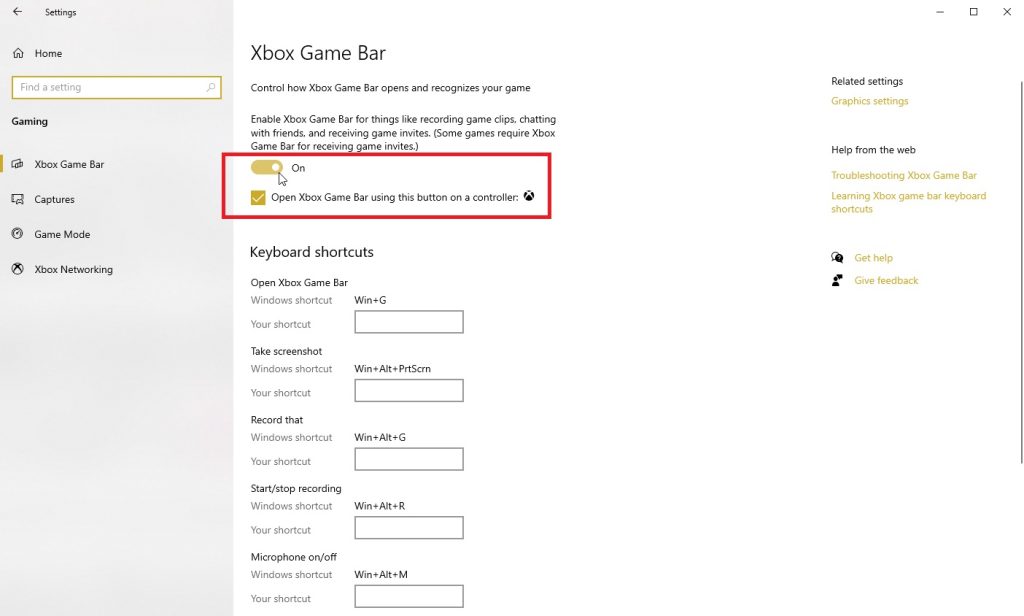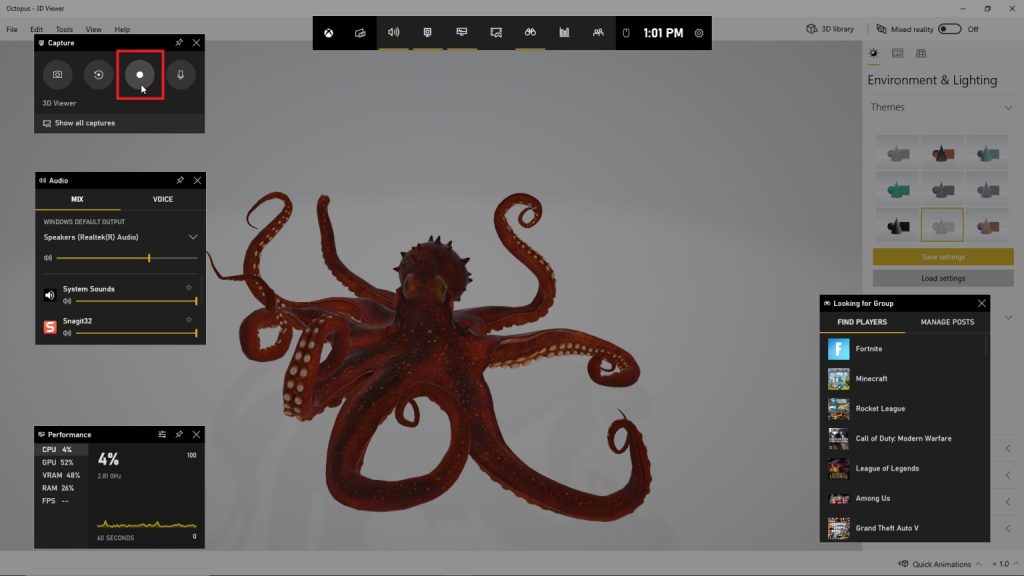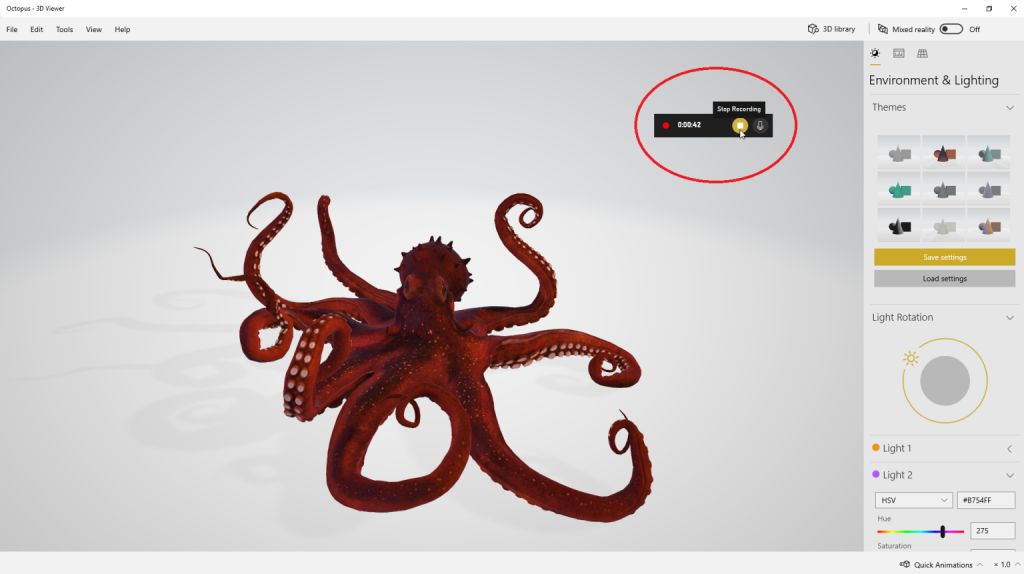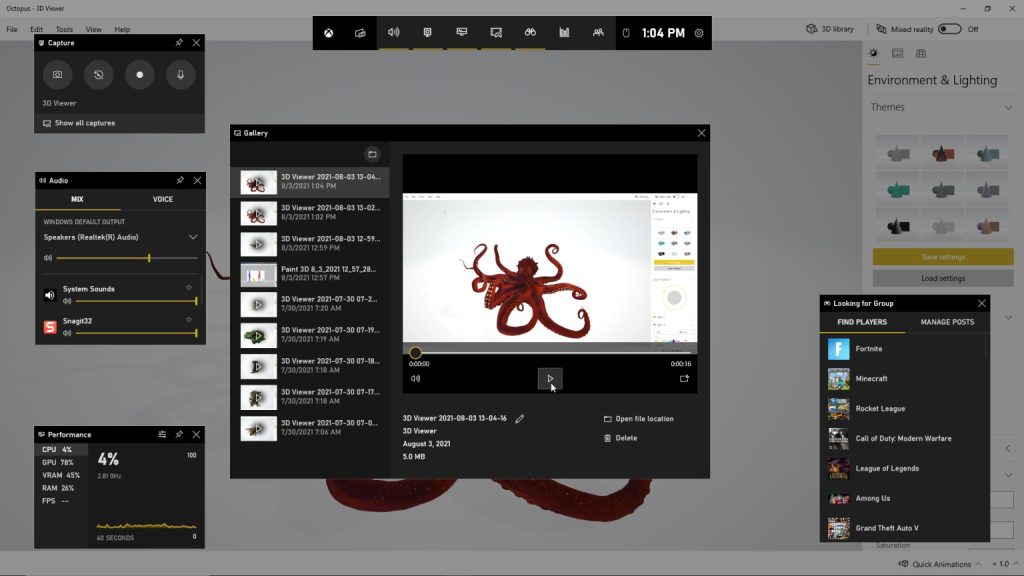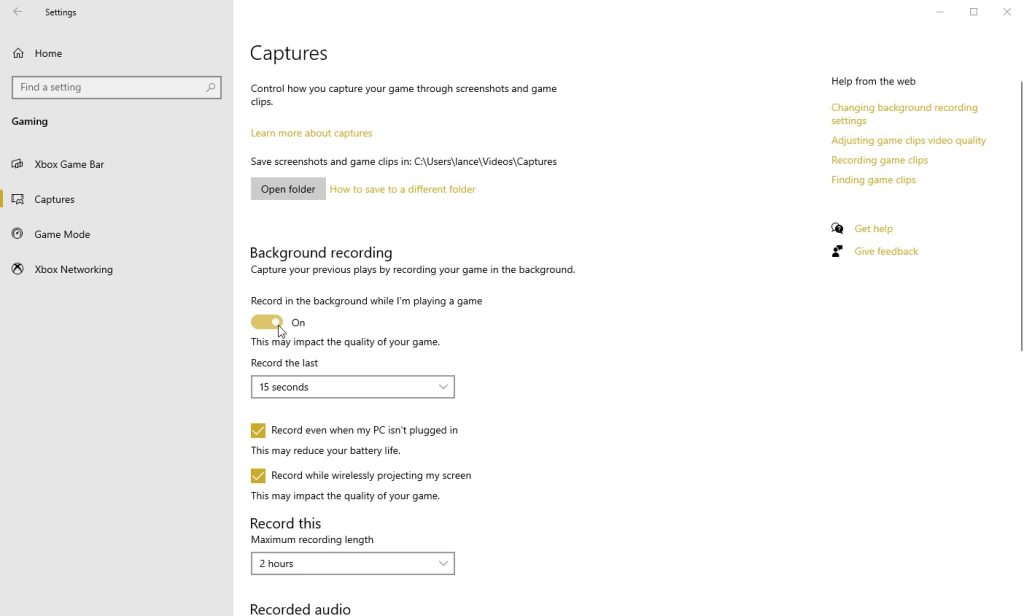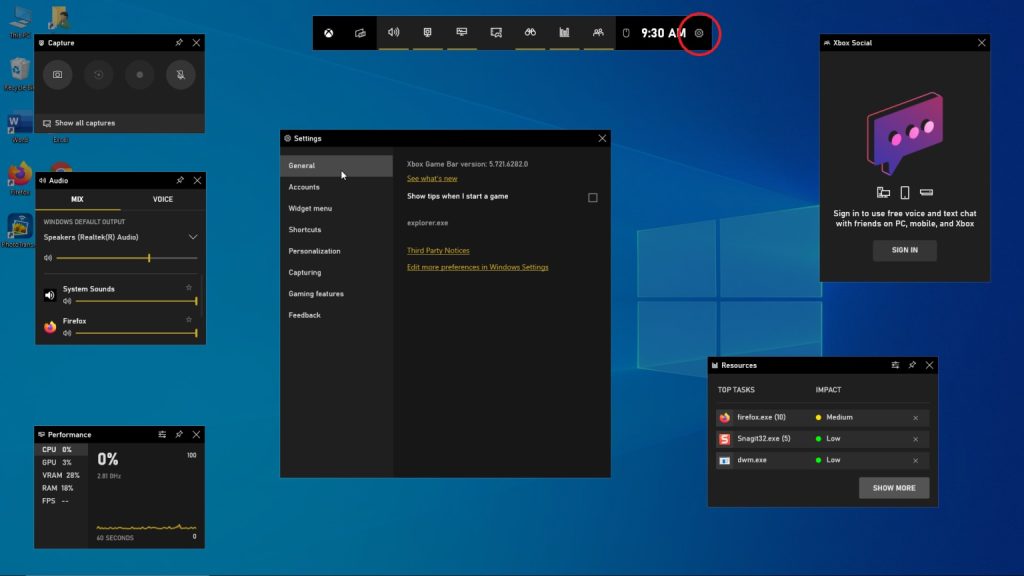در این مطلب با نحوه اسکرین رکورد گرفتن در Windows 10 آشنا میشویم. Windows 10 و Windows 11 برای اسکرین رکورد نرمافزار داخلی دارد و برای انجام این کار نیاز به نصب نرمافزار ندارید.
اسکرین رکورد (Screen Recording) به فیلمبرداری از اتفاقات صفحه نمایش و دسکتاپ گفته میشود که میتواند کاربردهای بسیاری داشته باشد.
این کار میتواند برای تهیه یک فیلم آموزشی برای انجام یک کار خاص در کامپیوتر؛ ضبط ویدئو بازی یا استریمینگ آن و حتی ضبط یک جلسه ویدئو کنفرانس در صورتی که میزبان این کار را انجام ندهد و یا نسخه رایگان نرمافزار ویدئو کنفرانس شما این اجازه را به شما ندهد مورد استفاده قرار میگیرد.
برای تهیه این ویدئو نرمافزارهای بسیاری، چه به صورت رایگان و چه پولی، برای Windows در دسترس هستند؛ اما در Windows 10 و Windows 11 شما میتوانید بدون احتیاج به نصب نرمافزار و از طریق نرمافزار پیشفرض Windows برای تهیه اسکرین رکورد به نام Xbox Game Bar یا نرمافزاری که به شما امکان گرفتن اسکرین شات در ویندوز را میدهد، Snipping Tools استفاده کنید.
استفاده از Snipping Tools برای اسکرین رکورد در ویندئز سادهتر است، به همین لیل ابتدا نحوه کار با آن را توضیح میدهیم.
نرمافزار Snipping Tool سادهترین راه برای اسکرین رکورد گرفتن در ویندوز است و این نرمافزار به صورت پیش فرض روی ویندوز نصب است و به این نرمافزار میتوانید اسکرین شات نیز بگیرید.
برای گرفتن اسکرین رکورد ابتدا باید نرمافزار را باز کنید. برای این کار دکمه ویندوز را بزنید و شروع به تایپ نام “Snipping Tools” کنید تا این برنامه در نتایج سرچ ویندوز ظاهر شود. سپس با فشار Enter یا کلیک روی آن با ماوس برنامه با باز کنید.
با باز شدن برنامه با پنجره بالا مواجه خواهید شد. حالت تنظیمات آن را در قسمتی که در تصویر زیر مشخص شدهاست روی حالت ضبط ویدئو قرار دهید . هر موقع آماده اسکرین رکورد شدید دکمه New + را بزنید.
سپس تصویر مانیتور شما مقداری تیرهتر خواهد شد و نشانگر ماوس شما به شکل یک مثبت خواهد شد. در اینجا باید با کمک ماوس همانطور که در تصویر پایین میبینید، قسمتی از صفحه که میخواهید از آن اسکرین رکورد بگیرید را مشخص کنید.
اگر توجه کنید ابزار زیر را در بالای نمایشگر مانیتور خود میبینید.
بعد از انتخاب ناحیه تصویر خود از این قسمت میتوانید:
بعد از انجام این تنظیمات با کلیک دکمه Start ناحیهای که انتخاب کردید، مشخص میشود، در آن شمارشگری از 3 تا 0 میشمارد و سپس اسکرین رکورد شما آغاز میشود و شکل و دکمههای قسمت ابزارهای بالا تغییر میکند؛ به طوری که جای دکمه Start دکمههای Pause و Stop ویدئو قرار میگیرند.
با Pause کردن، ضبط ویدئو متوقف میشود، اما پایان پیدا نمیکند و با دوباره Play کردن بعد از انجام تغییرات لازم اسکرین رکورد شما ادامه پیدا میکند.
با Stop کردن اسکرین رکورد شما به طور کامل پایان مییابد و سپس در پنجره Snipping Tool ویدئویی که ذخیره کردهاید برای پیش نمایش به شما نمایش داده میشود.
سپس با کلیک دکمه Save در قسمت بالا و راست پنجره Snipping Tools ویدئو اسکرین رکورد شما به صورت Save As در محل و با نامی که شما مشخص میکنید، ذخیره خواهد شد.

اسکرین رکورد گرفتن در ویندوز با Snipping Tools سادهترین روش اسکرین رکورد گرفتن در ویندوز است که با آن آشنا شدیم.
در ادامه با نحوه اسکرین رکورد گرفتن با نرمافزار Xbox Game Bar آشنا میشویم که به سادگی Snipping Tools نیست، ولی بسیار پیچیده هم نیست اما تنظیمات بیشتری نسبت به آن دارد.
این نرمافزار که به صورت پیشفرض در Windows 10 و Windows 11 نصب است برای تهیه ویدئو بازی و استریمنگ در Windows و کنسول بازی Xbox به کار میرود؛ اما از آن میتوانید برای ضبط و ذخیره اتفاقاتی که در دسکتاپ شما میافتد هم استفاده کنید.
ممکن است تا خودتان یک کسی که اولین بار Windows را برای شما نصب کرده باشد این قابلیت را غیر فعال کرده باشد؛ برای فعال کردن دوباره آن کافی است تا به Settings > Gaming > Xbox Game Bar بروید و در این قسمت Enable Xbox Game Bar را فعال کنید.
در این قست میتوانید تا میانبرهای ویندوز برای کارهای مختلف این نرمافزار مانند گرفتن اسکرین شات و شروع به اسکرین رکورد را نیز در صورت میل خود تغییر دهید.
برای باز کردن نرمافزار Xbox Game Bar برای اسکرین رکورد گرفتن یا استفاده از دیگر قابلیتهای آن تنها کافی است تا میانبر Win + G را بگیرید. همچنین در صورتی که دسته Xbox را به کامپیوتر خود وصل کردهاید میانبر Xbox Game Bar فشار دادن دکمه Xbox وسط دسته است.
بعد از انجام این کار چندین ویجت روی صفحه شما ظاهر میشوند و شما ار زوی این ویجتها میتوانید به کنترل و تنظیم مواردی مانند فعال بودن یا نبودن میکروفون و صدای سیستم، بلندی صدای هرکدام، مخابره تصویر شما و… بپردازید.
با کلیک دکمهای که در تصویر بالا میبینید یا استفاده از میانبر Win + Alt + R میتوانید شروع به اسکرین رکورد کنید.
بعد از شروع اسکرین رکورد اکثر ویجتها محو میشوند و تنها یک ویجت کوچک که زمان ویدئو را به شما نشان میدهد و به شما امکان قطع و وصل کردن میکروفون و تمام کردن ویدئو را میدهد باقی میماند.
بعد از شروع به رکورد هر کاری که میخواهید روی ویدئو آن را ذخیره کنید را انجام دهید.
برای پایان دادن به اسکرین رکوردینگ خود تنها کافی است تا دکمه توقف ضبط ویدئو را در این ویجت کوچک بزنید، و نگران نباشید، این ویجت در تصویر ذخیره شما وجود نخواهد داشت.
زمانی که ذخیره ویدئو ضبط شده شما به پایان رسید، ویندوز نوتیفیکیشنی به شما از بابت اتمام ذخیرهسازی ویدئو میدهد که با کلیک روی آن ویدئو برای شما پخش میشود.
برای دسترسی به فایل ویدئو اسکرین رکورد باید به آدرس پیشفرض آن یعنی C:\Users\[username]\Videos\Captures بروید و در این فولدر، ویدئو اسکرین رکورد شما در قابل یک فایل MP4 قابل دسترسی است.
همچنین برای تغییر تنظیمات Xbox Game Bar میتوانید به Settings > Gaming > Captures بروید و از این قسمت تنظیماتی مانند محل ذخیره ویدئو، روشن یا خاموش کردن Background Recording (که برای بهینه سازی ویندوز برای گیمینگ توصیه نمیشود) و فریم ریت ویدئو به 30 یا 60 فریم بر ثانیه را تغییر دهید.
در Xbox Game Bar نیز میتوانید با کلیک دکمه Settings در ویجت اصلی در سمت راست ویجت بالای صفحه به تنظیمات مختلف دسترسی داشته باشید.