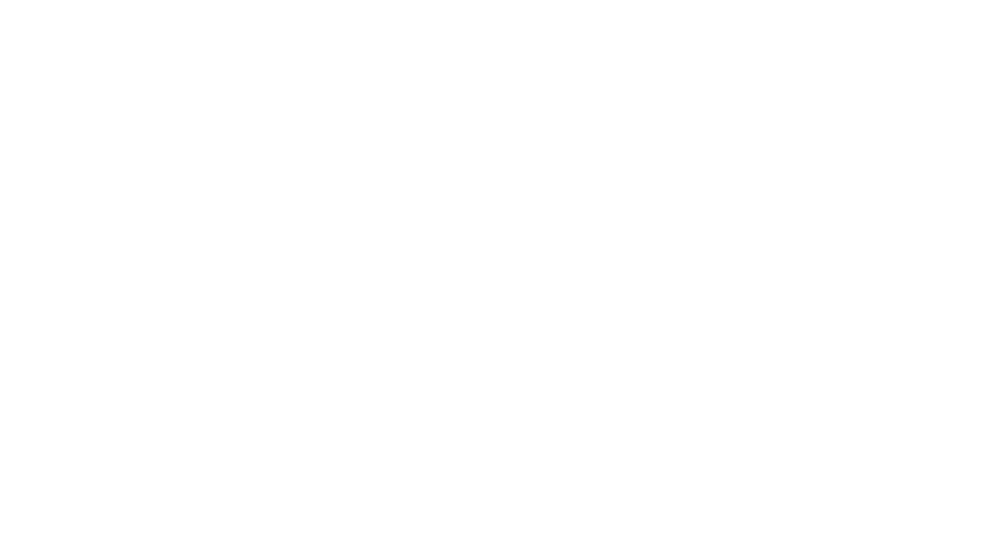وب کمهای برند لاجیتک دارای اتصال Plug-and-Play هستند بدین معنی که برای کار و تنظیم وب کم تنها کافی است تا وب کم را به کمک کابل USB آن به MacBook خود متصل کنید و وب کم به صورت خودکار تنظیم میشود و میتوانید به حضور در جلسات ویدئو کنفرانس با کیفیت بالا بپردازید.
اما برخی اوقات به دلیل تنظیماتی که ممکن است از قبل تغییر داده باشید و آنها را فراموش کرده باشید و یا تنظیماتی که برخی نرمافزارها بر روی لپتاپ شما اعمال کرده باشند برخی دسترسیهای مربوط به دوربین و میکروفون تغییر کرده باشند و یا غیر فعال شده باشند.
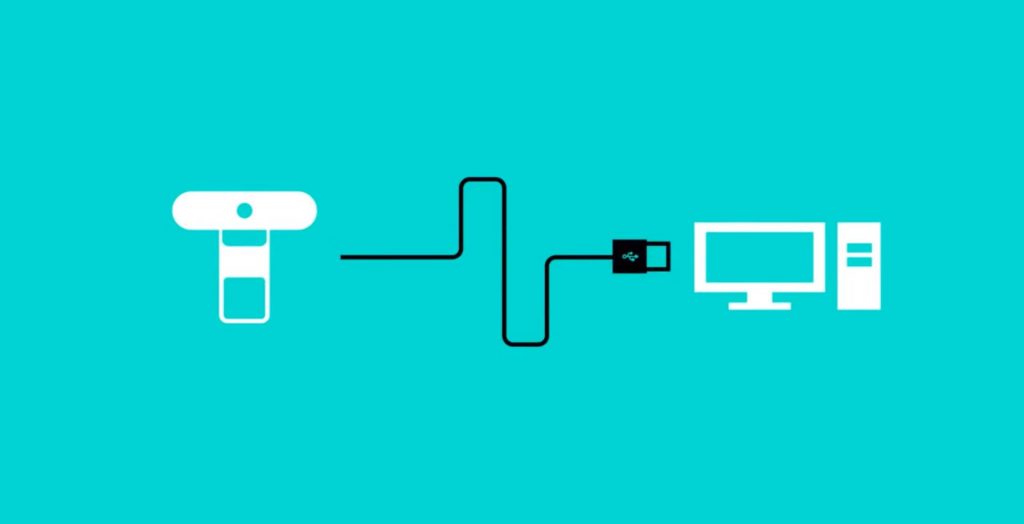
تنظیم وب کم در MacOS
همانطور که میدانید قسمتهای اصلی یک وب کم شامل دوربین و میکروفون آن میشود و برای راهاندازی و تنظیم وب کم خود میبایست تا به این بخشها در MacBook خود مراجعه کنید.
فعاسازی دوربین در MacOS
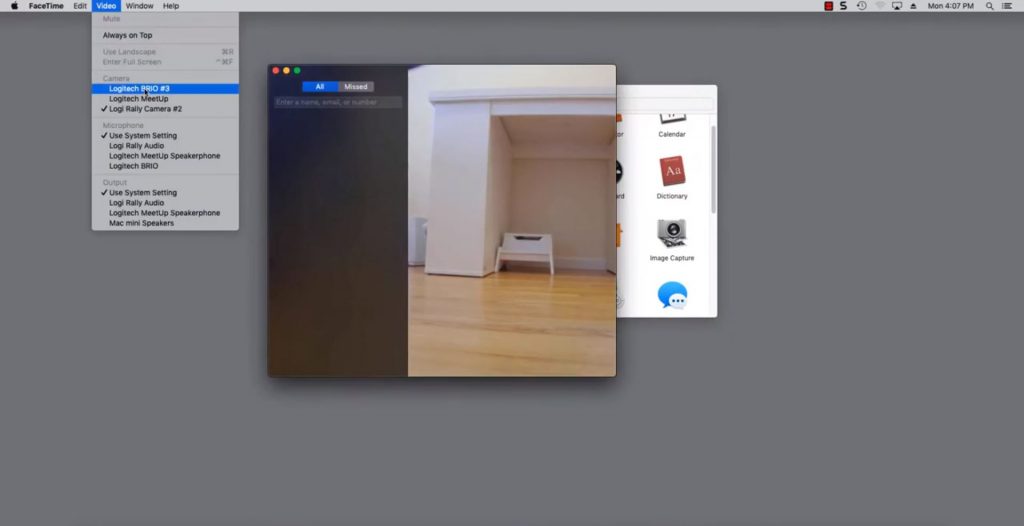
فعالسازی میکروفون در MacOS
چه از میکروفون جداگانه برای ارتباط صوتی استفاده میکنید، چه از میکروفون داخلی وب کم و چه میکروفون داخلی لپتاپ در قسمت زیر میتوانید به تنظیمات این بخش دسترسی داشته بشید.
برای تنظیم وب کم و فعالسازی میکروفون آن باید به تنظیمات لپاپ و به بخش System Preferences> Sound مراجعه کنید و در قسمت Select Device for Sound Input که دستگاههای موجود به شما نمایش داده میشوند مدل وب کم یا میکروفون خود را از لیست این بخش انتخاب کنید.
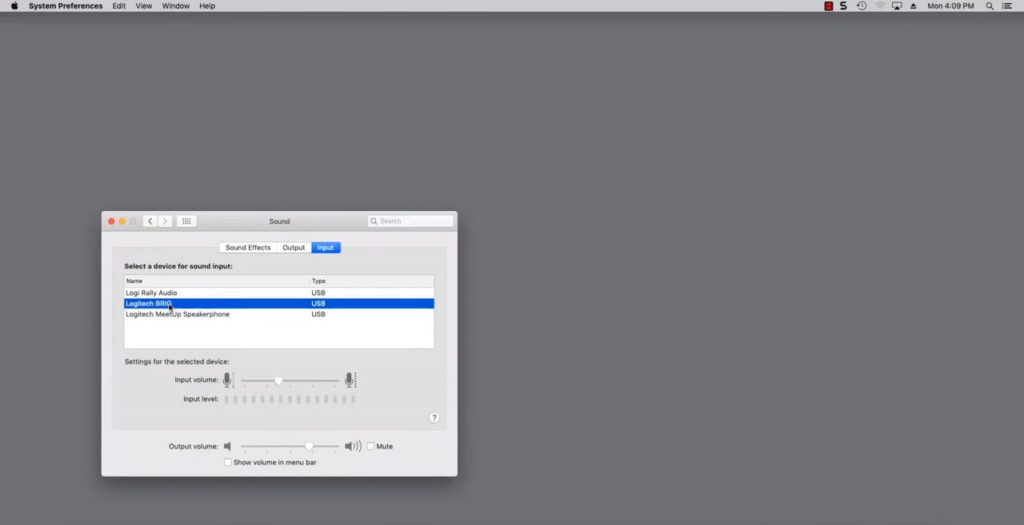
با مطالعه مطلب نحوه اتصال وب کم در ویندوز 10 میتوانید با فرایند این کار در سیستمعامل ویندوز نیز آشنا شوید.
همچنین برای مشاهده نحوه تنظیم وب کم خود میتوانید ویدئوی زیر را نیز مشاهده کنید.