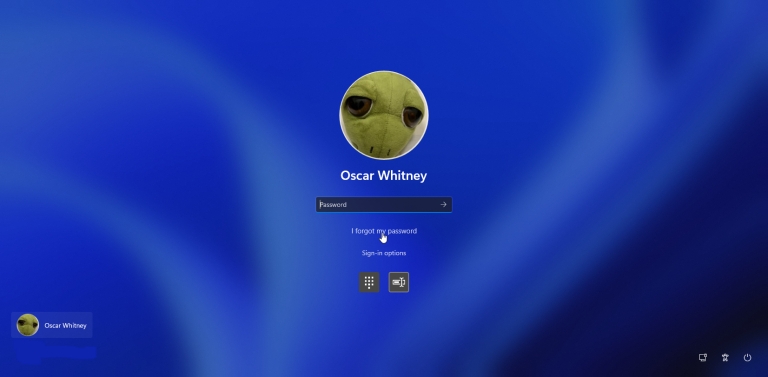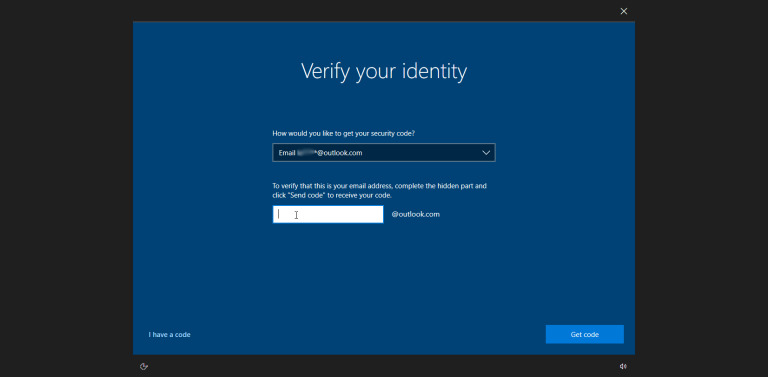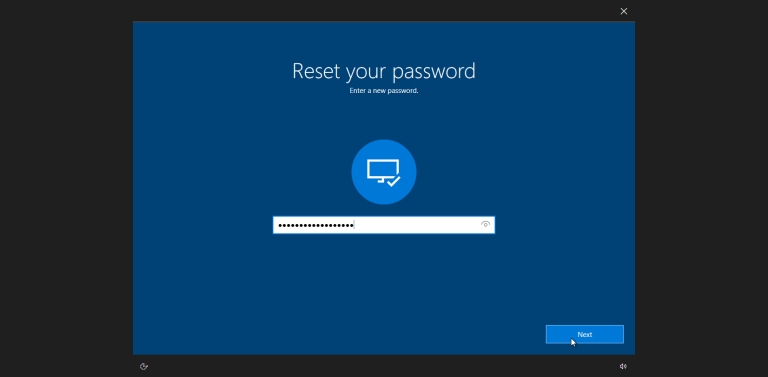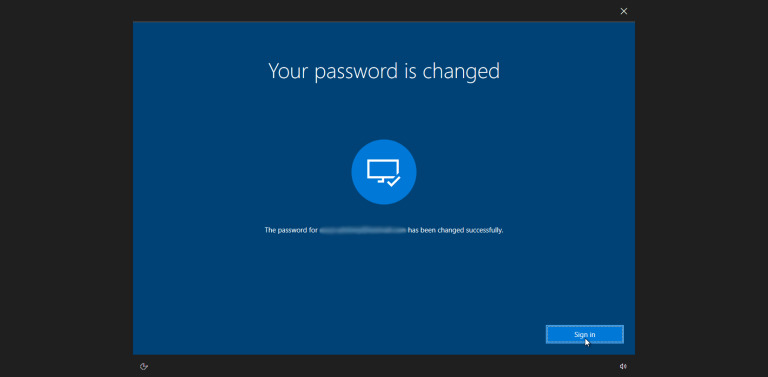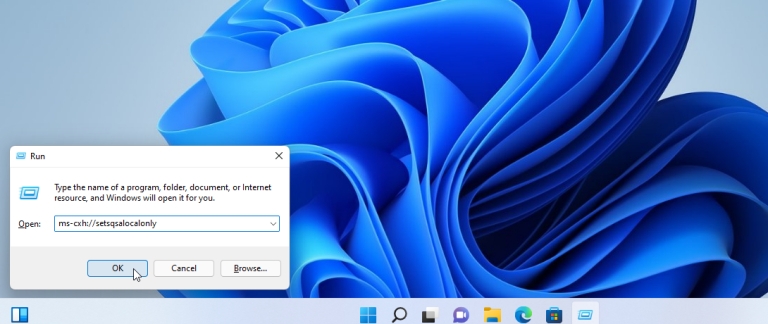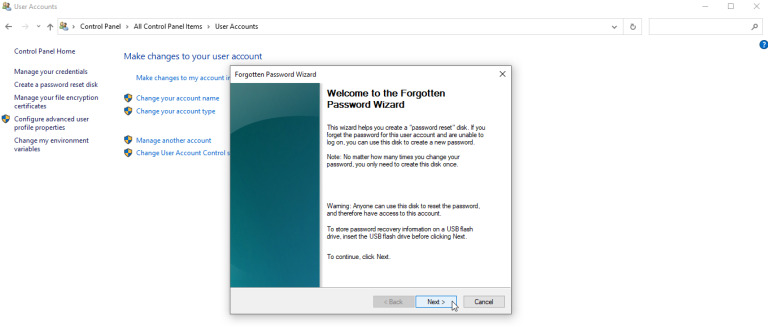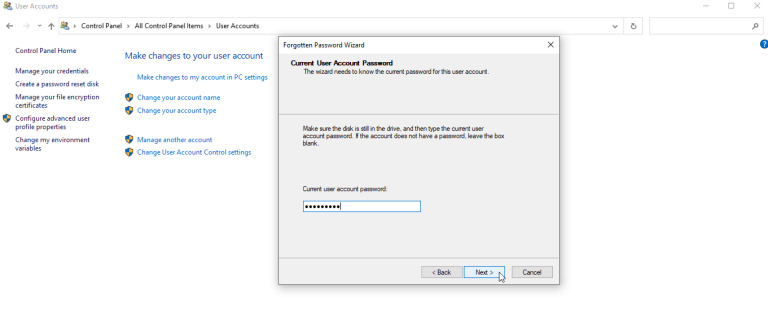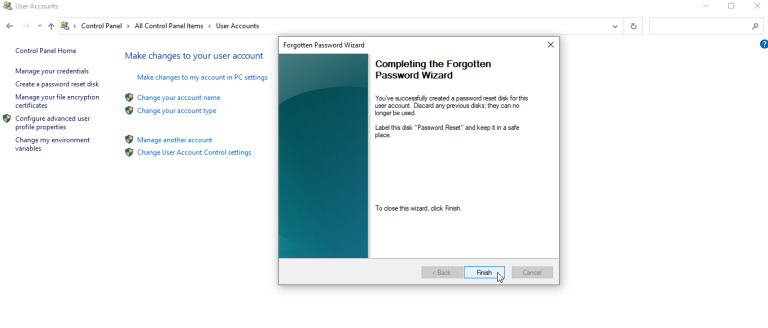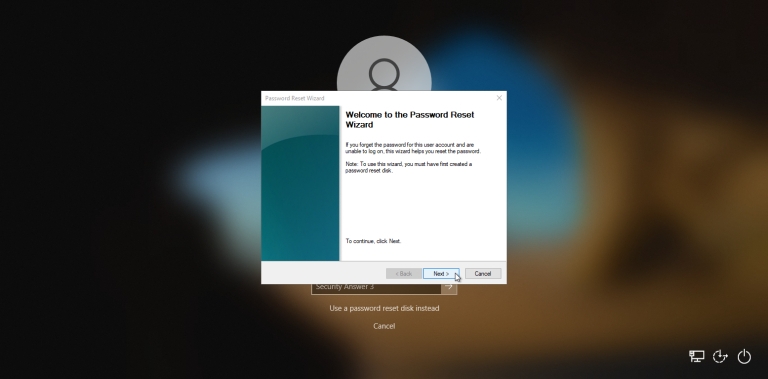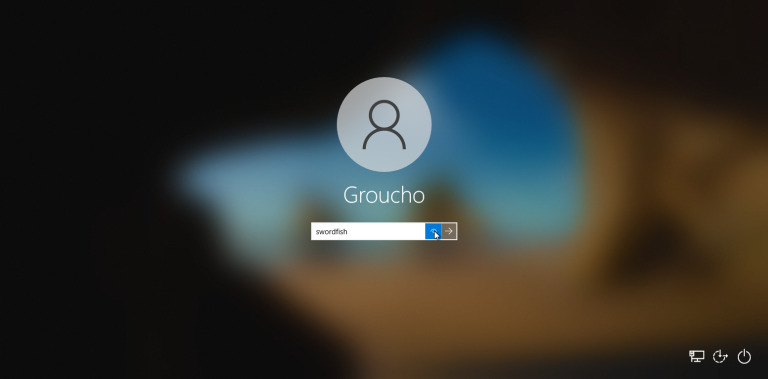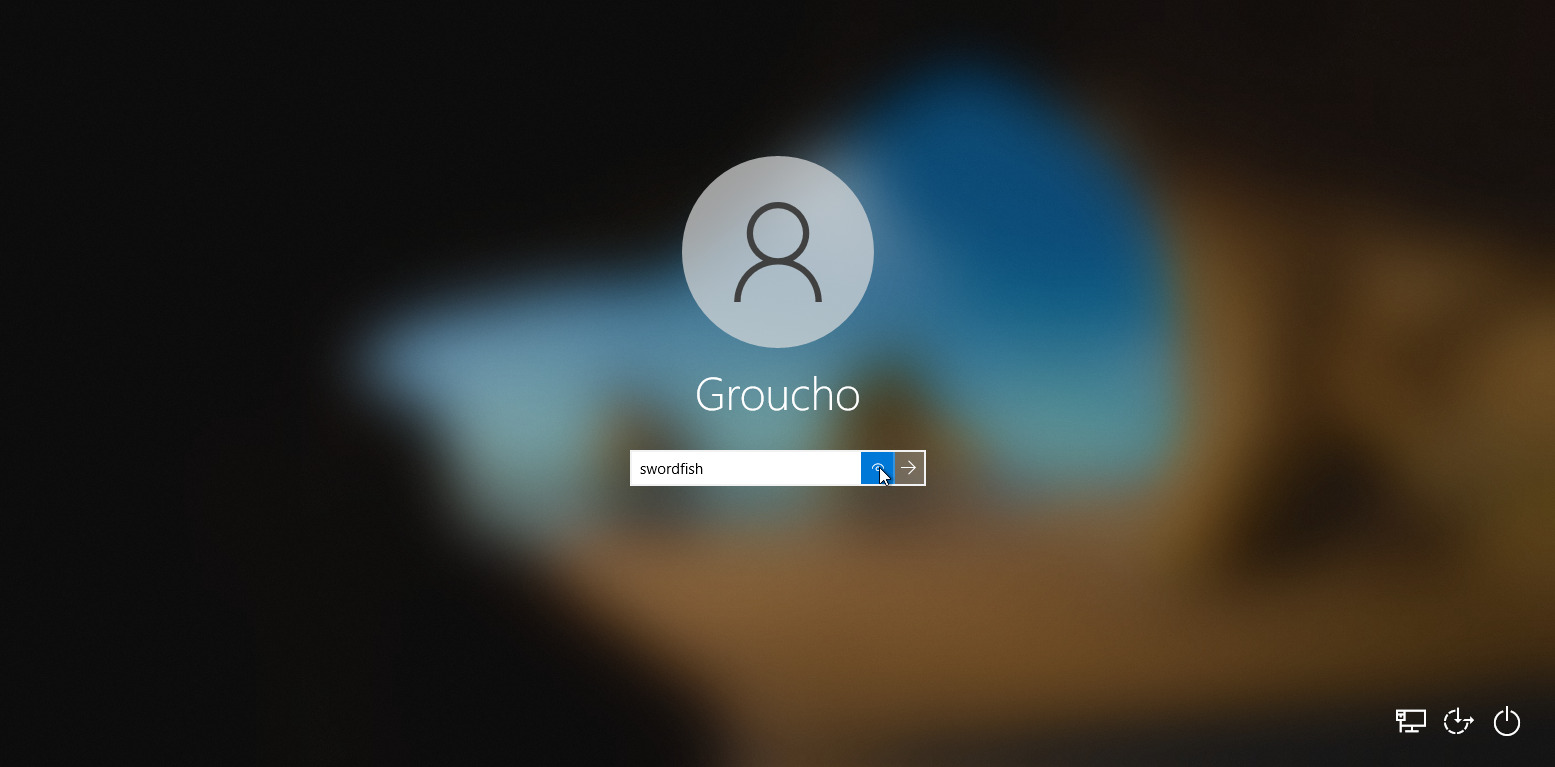
آیا رمز کامپیوترتان را فراموش کردهاید و نمیدانید که چگونه آن را بازیابی کنید یا تغییر دهید؟ در این مطلب با نحوه ریست پسورد ویندوز 10 و 11 آشنا میشویم.
نحوه انجام بازیابی رمز عبور در ویندوز 10 و ویندوز 11 نسبتا مشابه هستند اما تفاوتهایی با یکدیگر دارند؛ در این مطلب با نحوه ریست پسورد ویندوز 10 و 11؛ چه از حساب کاربری لوکال استفاده میکنید و چه اکانت مایکروسافت داشته باشید آشنا میشویم.
ریست کردن پسورد ویندوز در صورتی که از اکانت مایکروسافت استفاده میکنید بسیار سادهاست؛ اما در صورتی که از اکانت لوکال استفاده میکنید باید سوالات امنیتی برای حساب خود تنظیم کرده باشید.
در صورتی که حساب کاربری لوکال دارید تنها کافی است تا گزینه فراموشی رمز عبور را کلیک کرده، به سوالات امنیتی پاسخ دهید و سپس میتوانید رمز عبور کامپیوتر خود را تغییر دهید.
راهکار دیگر ایجاد دیسک ریست پسورد است که در صورت فراموش کردن رمز عبور خود میتوانید با اتصال این دیسک یا درایو، پسورد کامپیوتر خود را ریست کنید.
به هر حال ممکن است تا به هر نحوی دسترسی به حساب کاربری کامپیوتر خود را نداشته باشید و در ادامه با روشهای بازیابی این حساب کاربری و ریست پسورد ویندوز آشنا میشویم.
اگر میخواهید از Microsoft Account Recovery برای بازیابی حساب کاربری خود استفاده کنید میبایست تا اکانت مایکروسافت داشته باشید و با این اکانت حساب کاربری ویندوز ایجاد کرده باشید.
برای این کار تنها کافیست تا گزینه I Forgot my Password را در صفحه ورود ویندوز 10 یا 11 کلیک کنید.
ایمیلی که در زمان ستاپ ویندوز به عنوان ایمیل بکاپ به ویندوز معرفی کردهاید را یکبار دیگر وارد کنید. سپس به این آدرس ایمیل حاوی کد ارسال میشود که باید کد آن را وارد کامپیوتر خود کنید.
سپس در مرحله بعدی رمز جدیدی را برای کامپیوتر خود تنظیم میکنید.
در مرحله آخر کامپیوتر ریست پسورد ویندوز را به شما اعلام میکند و شما را به صفحه ورود برمیگرداند تا با رمز عبور جدید خود وارد شوید.
مایکروسافت استفاده از حساب کاربری لوکال در ویندوز 10 و به خصوص ویندوز 11 را دشوار کردهاست؛ اما همچنان امکان انجام این کار وجود دارد. اگر از این نوع حساب کاربری استفاده میکنید بهتر است تا سوالات امنیتی را تعریف کرده و به آنها پاسخ دهید تا در آینده اگر رمز عبور خود را فراموش کردید به مشکل نخورید.
زمانی که در حاب نصب ویندوز 10 یا 11 باشید در فرآیند نصب ویندوز از شما خواسته میشود تا سوالات امنیتی را از بین گزینههای پیشنهادی انتخاب کرده و به آنها پاسخ دهید.
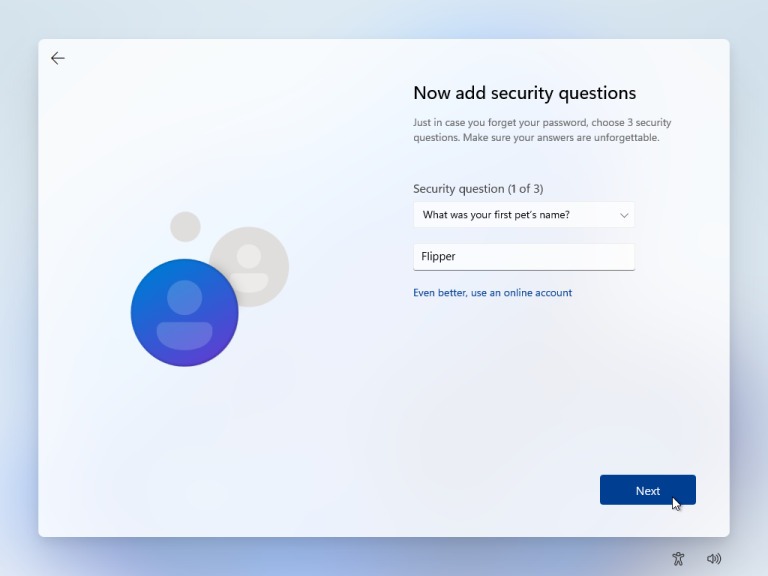
اما اگر ویندوز در کامپیوتر شما به صورت نصب شدهاست و میخواهید تا سوالات امنیتی برای خود تعریف کنید تا در آینده در صورت بروز مشکل بتوانید پسورد ویندوز را ریست کنید؛ باید به Settings > Accounts > Sign-in Options بروید وارد بخش Password شوید و روی لینک Update your Security Questions کلیک کنید.
در اینجا از شما خواسته میشود تا رمز ویندوز فعلی خود را وارد کنید و سپس میتوانید به تغییر سوالات و پاسخ آنها بپردازید؛ بعد از اتمام این کار دکمه Finish را بزنید.
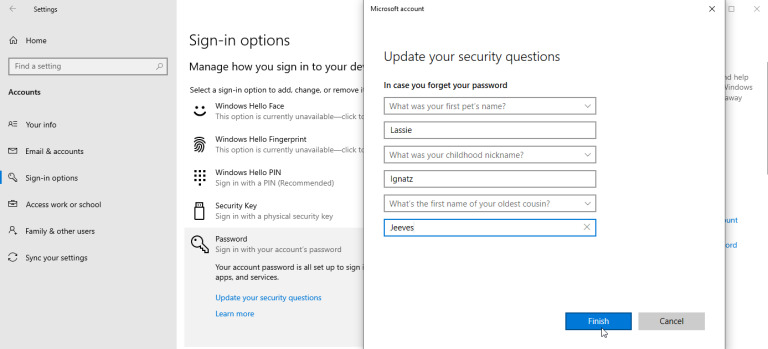
در ویندوز 11 روش رسمی برای تغییر سوالات امنیتی وجود ندارد اما با روشهای غیر رسمی میتوانید این کار را انجام دهید.
ترکیب دکمه Win Key + R را بگیرید تا Run باز شود و سپس دستور ms-cxh://setsqsalocalonly را تایپ کنید و یا آن را از اینجا کپی کرده و در Run پیست کنید و دکمه OK را بزنید.
رمز حساب کاربری فعلی خود را وارد کنید. حالا میتوانید سوالات امنیتی ویندوز را تنظیم کنید یا آنها را تغییر دهید. زمانی که این کار را کردید دکمه Finish را برای ثبت تغییرات بزنید.
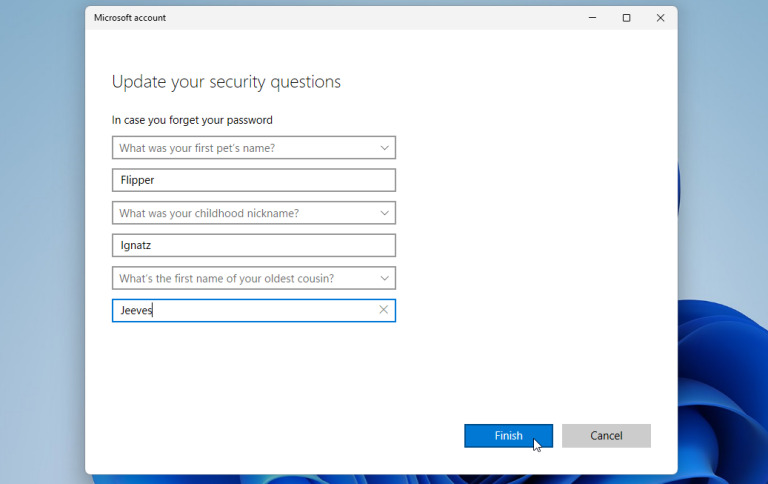
حالا اگر رمز خود را فراموش کنید در صفحه ورود ویندوز کافی است تا چندین بار رمز اشتباه را وارد کنید و ویندوز به شما بگوید که رمز شما اشتباه است؛ سپس گزینه Reset Password ظاهر میشود و با جواب دادن به سوالات امنیتی به بخش ریست پسورد ویندوز 10 و 11 دسترسی پیدا میکنید.
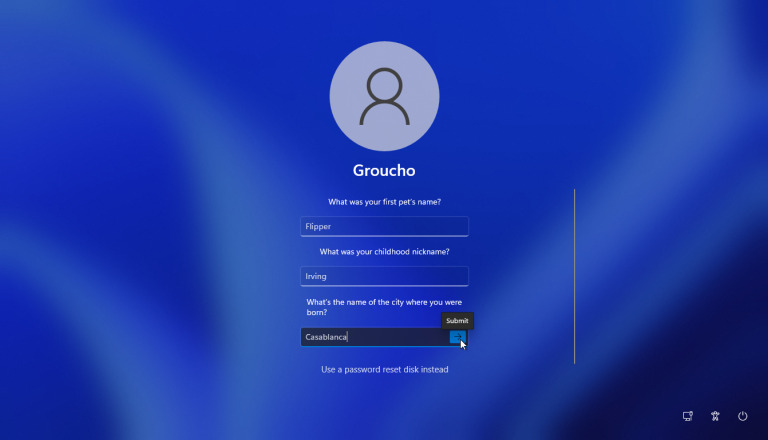
به غیر از سوالات امنیتی روش دیگری برای بازیابی یا ریست پسورد ویندوز وجود دارد و آن ایجاد دیسک Password Reset است. این کار را نیز باید از قبل انجام داده باشید تا بتوانید در زمان فراموش کردن رمز عبور از آن استفاده کنید و برای انجام این کار تنها نیاز به یک درایو USB دارید.
برای ایجاد دیسک Password Reset وارد حساب کاربری ویندوز شوید، درایو USB را به کامپیوتر خود متصل کنید، وارد Control Panel و بخش User Accounts شوید.
در اینجا گزینه Create a Password Reset Disk را کلیک کنید و مراحل آن را طی کنید.
درایو دیسک ریست پسورد ویندوز خود را انتخاب کنید و دکمه Next را بزنید.
در این مرحله رمز عبور کامپیوتر خود را وارد کنید و دکمه Next را بزنید.
بعد از انجام شدن فرآیند ایجاد دیسک ریست پسورد ویندوز به صورت کامل دکمه Next و Finish را بزنید.
حالا شما به آینده آمدهاید، رمز خود را فراموش کردهاید و پاسخ سوالات امنیتی خود را نیز به یاد ندارید؛ اما دیسک ریست پسورد ویندوز خود را به همراه دارید. آن را به کامپیوتر متصل کنید؛ دکمه Enter را در قسمت وارد کردن رمز را بزنید تا گزینه Reset Password ظاهر شود و آن را کلیک کنید.
در صفحه بعدی گزینه Use a password reset disk را انتخاب کنید تا وارد نرمافزار ریست پسورد به همراه دیسک شوید و دکمه Next را بزنید.
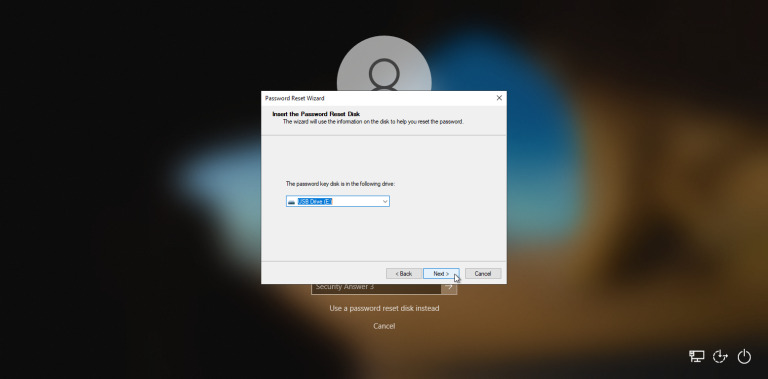
در صفحه بعدی درایو دیسک ریست پسورد خود را انتخاب کنید و دکمه Next را بزنید.
در صفحه بعدی رمز جدید خود را تایپ کرده و برای تایید یکبار دیگر آن را تایپ کنید؛ نشانه جدیدی از رمز خود را آماده کنید و دکمه Next را بزنید.
در قسمت سوالات امنیتی دکمه Cancel را بزنید تا دوباره وارد صفحه ورود ویندوز شوید و رمز جدید خود را وارد کنید.
در صورتی که سوالات امنیتی تنظیم نکردهاید و دیسک ریست پسورد ویندوز نیز ندارید و حساب شما نیز از نوع لوکال است و به ایمیلی متصل نیست باید برای بازیابی کامپیوتر خود ویندوز آن را دوباره نصب کنید که باعث پاک شدن تمام فایلها از پارتیشن C شما میشود.
در صورتی که سوالی درباره نحوه ریست پسورد ویندوز 10 یا 11 دارید میتوانید آن را در بخش نظرات ثبت کنید تا در اسرع وقت به سوال شما پاسخ دهیم.
بیشتر بخوانید: