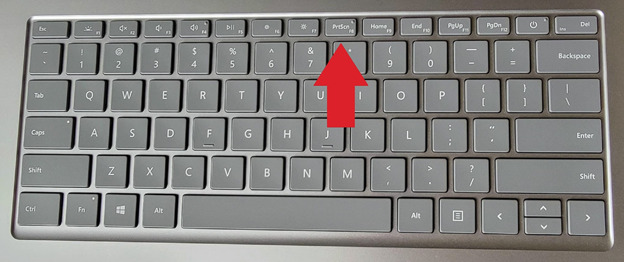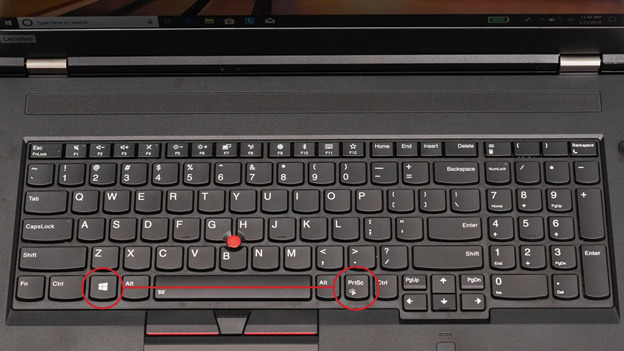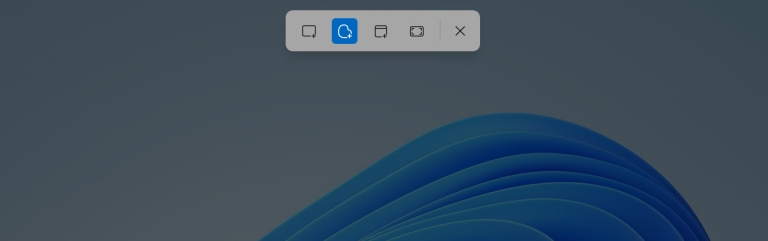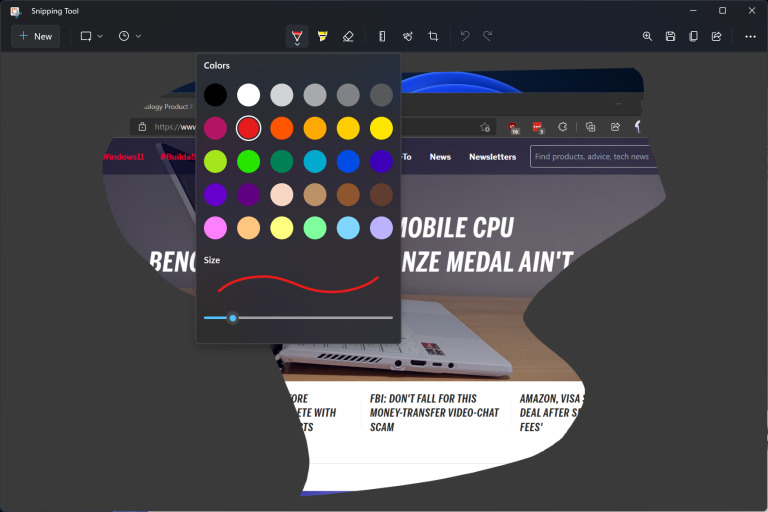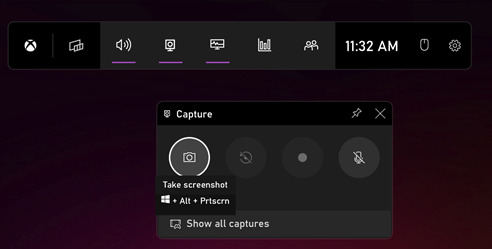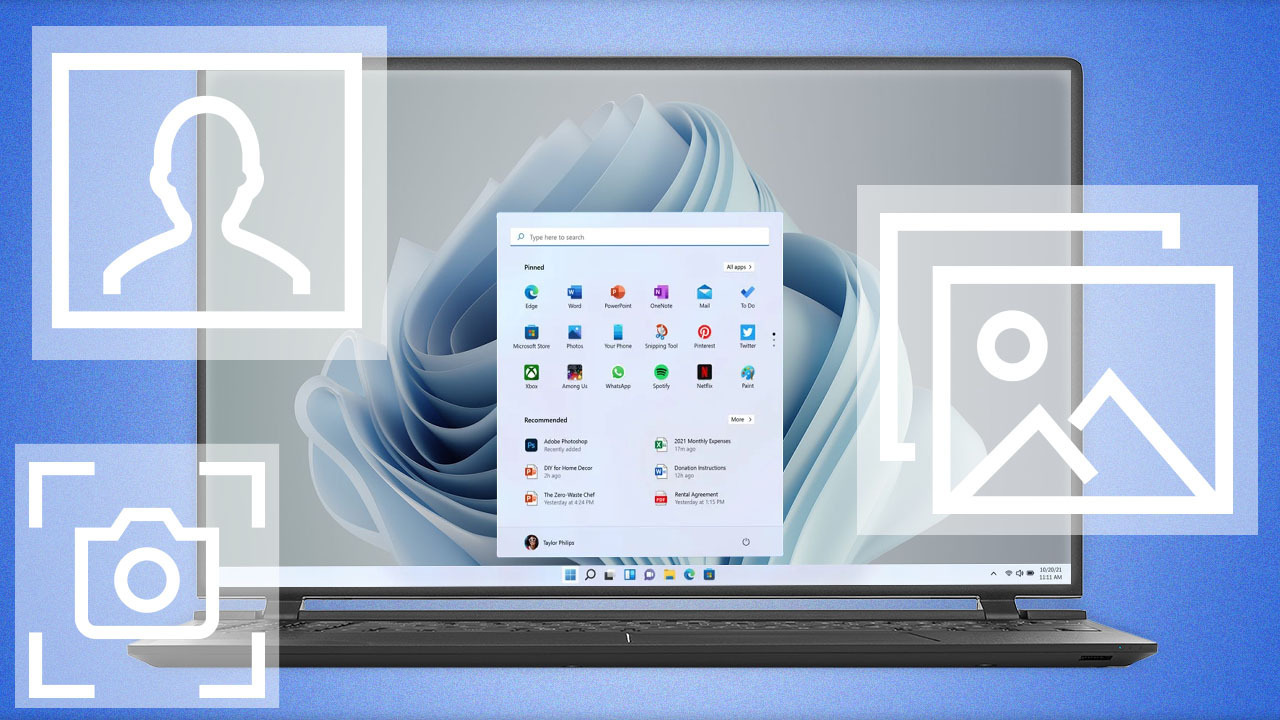
داشتن تصویری از نمایشگر خود، چه در حال کار با تلفن همراه، تبلت یا کامپیوتر ویندوز 11 خود باشید، میتواند کاربردی باشد. سیستمعامل دسکتاپ مایکروسافت برای گرفتن اسکرین شات در ویندوز روشهای زیادی، و به نظر بسیاری بیش از حد زیادی، دارد؛ خوشبختانه گرفتن اسکرین شات در ویندوز 11 این کار را سادهتر کردهاست. در این مطلب با بهترین روش برای گرفتن اسکرین شات در کامپیوتر خود و با این سیستمعامل جدید آشنا میشویم.
بیشتر بخوانید:
از خیلی قبلتر از ویندوز 11 شما قادر بودید تا با این روش و با کلیک یک دکمه از صفحه کامپیوتر خود اسکرین شات بگیرید، دکمه Print Screen. عنوان این دکمه در برخی از کیبوردها به صورت کامل نوشته شدهاست و در برخی دیگر به صورت خلاصه شده (PrtSc) نوشته شدهاست.
با کلیک این دکمه اسکرین شاتی از صفحه شما گرفته میشود و در کلیپ بورد ذخیره میشود و سپس میتوانید تا این تصویر را با دستور Paste (Ctrl + V) در نرمافزارهایی که تصویر را به صورت پیست هم ورودی میگیرند، مانند Paint، Paint 3D و Adobe Photoshop پیست کنید و تصویر را به صورت یک فایل ذخیره کنید.
اگر هم میخواهید به جای کل تصویر نمایشگر، تنها از یک پنجره خاص با این روش اسکرین شات بگیرید، در زمان کلیک کردن دکمه Print Screen دکمه Alt را نیز نگه دارید و سپس دکمه Print Screen را بزنید؛ با این کار تنها از تصویر پنجره باز مورد نظر شما اسکرین شات گرفته میشود و تصویر آن در نرمافزارهای مختلف امکان پیست خواهد داشت.
البته در ویندوز 11 نتیجه میتواند مقداری عجیب باشد به این دلیل که در رابط کاربری ویندوز 11 گوشههای پنجرهها گرد هستند، اما فایل تصاویر مستطیل با گوشههای 90 درجه هستند و این فضای خالی تصویر، در تصویر نهایی شما پر خواهد شد.
یک روش دیگر هم برای گرفتن اسکرین شات در ویندوز 11 به کمک دکمه PrtSc وجود دارد: Windows Key + PrtSc
اگر میخواهید از صفحه خود اسکرین شات بگیرید و مستقیما آن را به شکل یک فایل PNG ذخیره کنید، دکمه Windows را گرفته و سپس دکمه Print Screen را بزنید. این میانبر صفحه شما را برای لحظه کوتاهی تاریک میکند و تصویر PNG نمایشگر شما را در Pictures > Screenshots قرار میدهد.
همچنین میتوانید مانند روش قبل این تصویر را هرجا که خواستید پیست کنید.
«موقعیت دکمه PrtSc در کیبوردهای مختلف، متفاوت است و در هر کیبوردی مانند تصویر بالا نیست.»
بیشتر بخوانید: میانبرهای ویندوز 11
مایکروسافت پیچیدگی اسکرین شات گرفتن را در ویندوز 11 با تلفیق Snipping Tool با Snip & Sketch از بین برده است. Snipping Tool نام در نظر گرفته شده برای ابزار جدید گرفتن اسکرین شات در ویندوز 11 است.
سادهترین راه باز کردن این برنامه استفاده از میانبر Windows Key + Shift + S است. سپس منویی در بالای صفحه شما باز میشود که گزینههای آن به ترتیب از چپ به راست امکان گرفتن اسکرین شات در ویندوز 11 به شکل یک مستطیل، با شکل آزاد، اسکرین شات از یک پنجره خاص و اسکرین شات از کل صفحه را میدهد.
دو گزینه اول ملزم به انتخاب محلی که از آن تصویر تهیه شود توسط کاربر و به وسیله ماوس است.
زمانی که اسکرین شات از صفحه شما گرفته شد، نوتیفیکیشنی در گوشه پایین و سمت راست صفحه شما نمایش داده میشود که در آن تصویر اسکرین شات شما به صورت کوچک نشان داده شدهاست.
اگر میخواهید اسکرین شات خود را در برنامهای پیست کنید کاری با این نوتیفیکیشن ندارید؛ اما اگر میخواهید آن را ادیت کنید و قسمتی از آن را مشخص کنید و یا آن را به صورت یک فایل ذخیره کنید، روی آن کلیک کنید، با این کار رابط کاربری Snipping Tool باز خواهد شد.
در اینجا میتوانید ادیتهای مختلفی روی اسکرین شات خود انجام دهید و سپس با کلیک کردن دکمههای بالا و سمت راست صفحه آن را ذخیره، در کلیپ بورد کپی با Share کنید.
دستور میانبر Windows Key + G منو Xbox Game bar را باز میکند. این نرمافزار علاوه بر امکان گرفتن اسکرین رکورد در ویندوز، امکان گرفتن اسکرین شات در ویندوز 11 را نیز به شما میدهد.
زمانی که این برنامه باز شد، در منو Capture این نرمافزار آیکن دوربین وجود دارد که با کلیک آن میتوانید از صفحه نمایش خود اسکرین شات بگیرید؛ البته اسکرین شات شما با این روش در فولدر Videos > Captures و در فولدر نام کاربر ویندوز ذخیره میشود.
نحوه اسکرین شات گرفتن در ویندوز 11 در تبلتهای ویندوزی مانند تبلتهای Surface، با توجه به این که ممکن است شما بدون کیبورد در حال استفاده از آن باشید، متفاوت است. به این دلیل که در کیبورد روی نمایشگر دکمه Print Screen وجود ندارد.
در اکثر تبلتهای Surface کلیک کردن دکمههای زیاد کردن صدا و دکمه پاور به صورت همزمان مانند میانبر Windows Key + PrtSc تصویری را در کامپیوتر شما ذخیره میکند.
تبلتهای Surface قدیمیتر علاوه بر آن از دستور میانبر Fn + Windows Key + Space روی کیبورد خود برای گرفتن اسکرین شات استفاده میکنند. تبلتهای Dell Latitude از دکمههای پاور و کم کردن صدا برای گرفتن اسکرین شات استفاده میکنند.
اگر یک تبلت ویندوزی دارید، به احتمال زیاد میانبری توسط سازنده برای گرفتن اسکرین شات قرار داده شدهاست و با سرچ مدل تبلت خود میتوانید این میانبر را پیدا کنید.