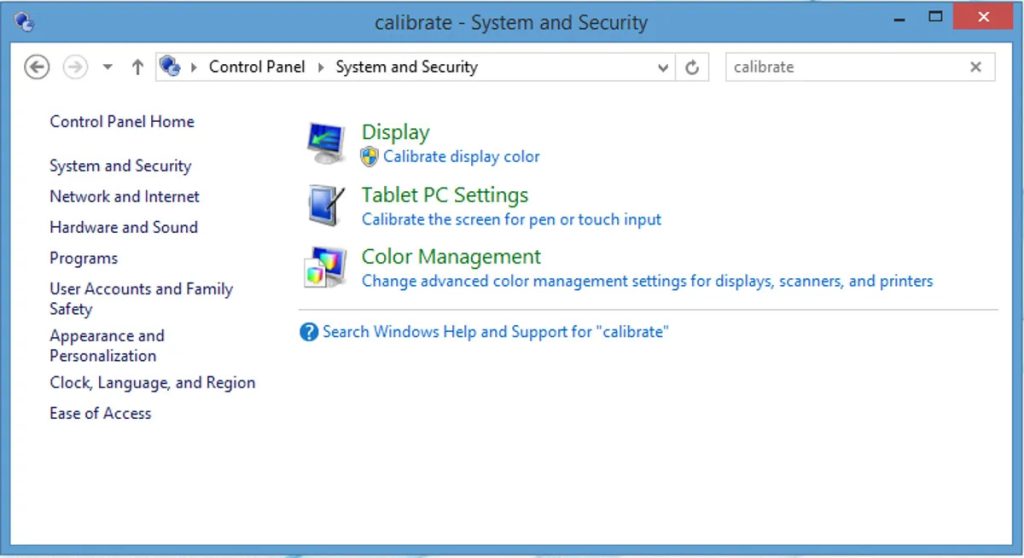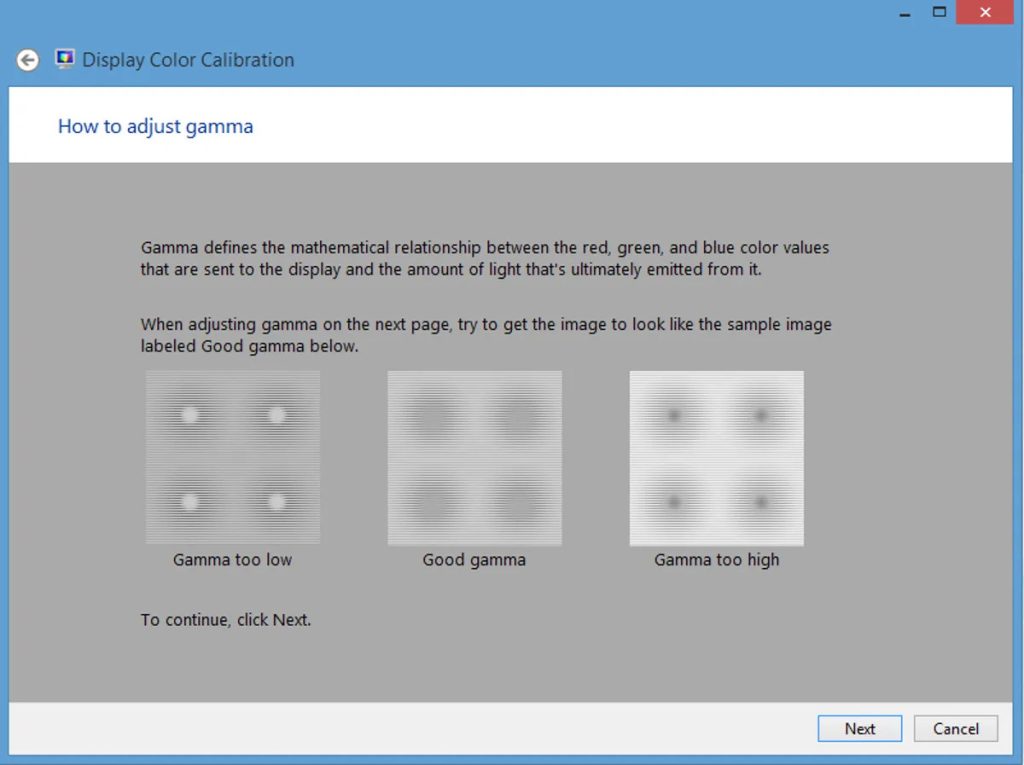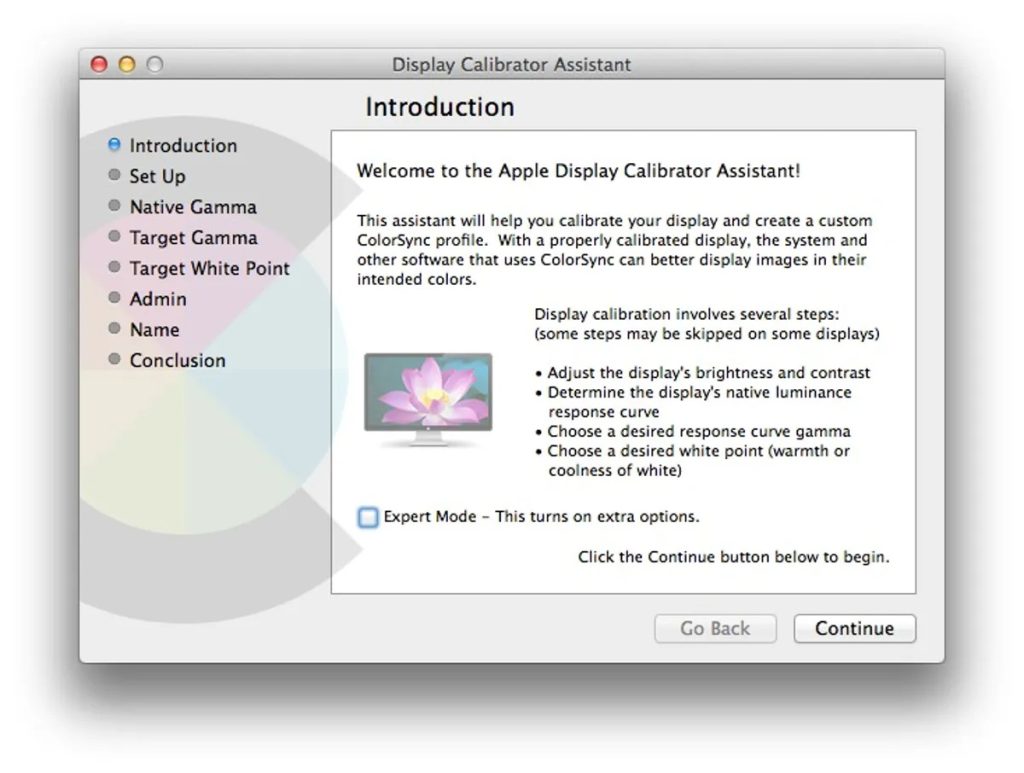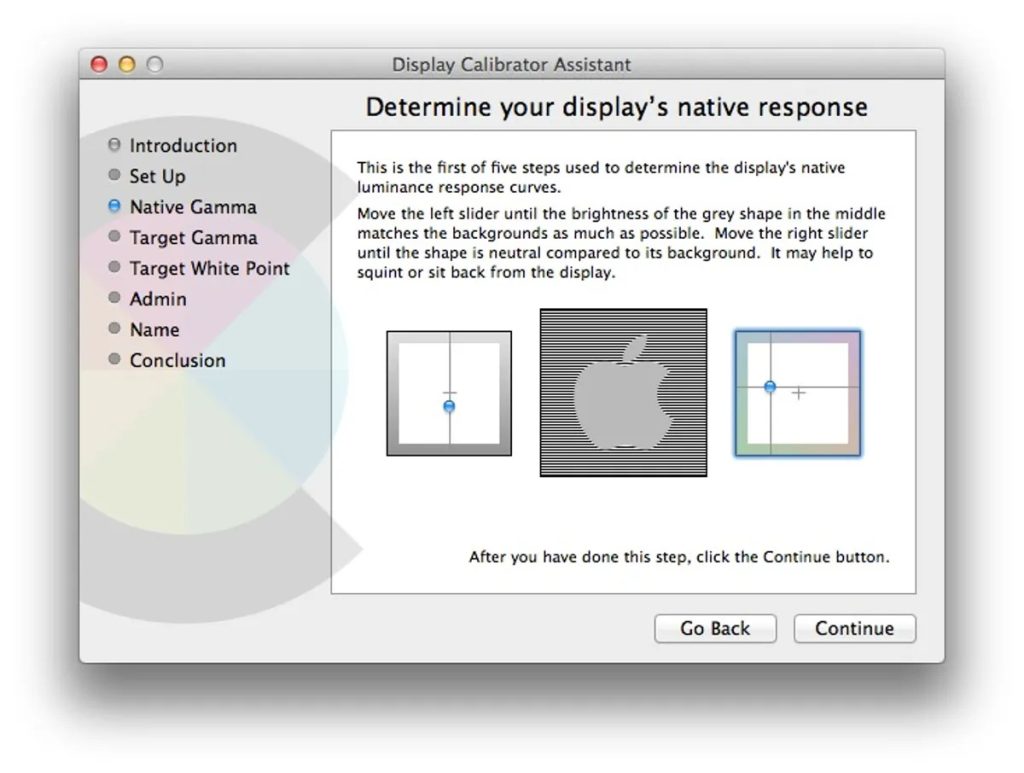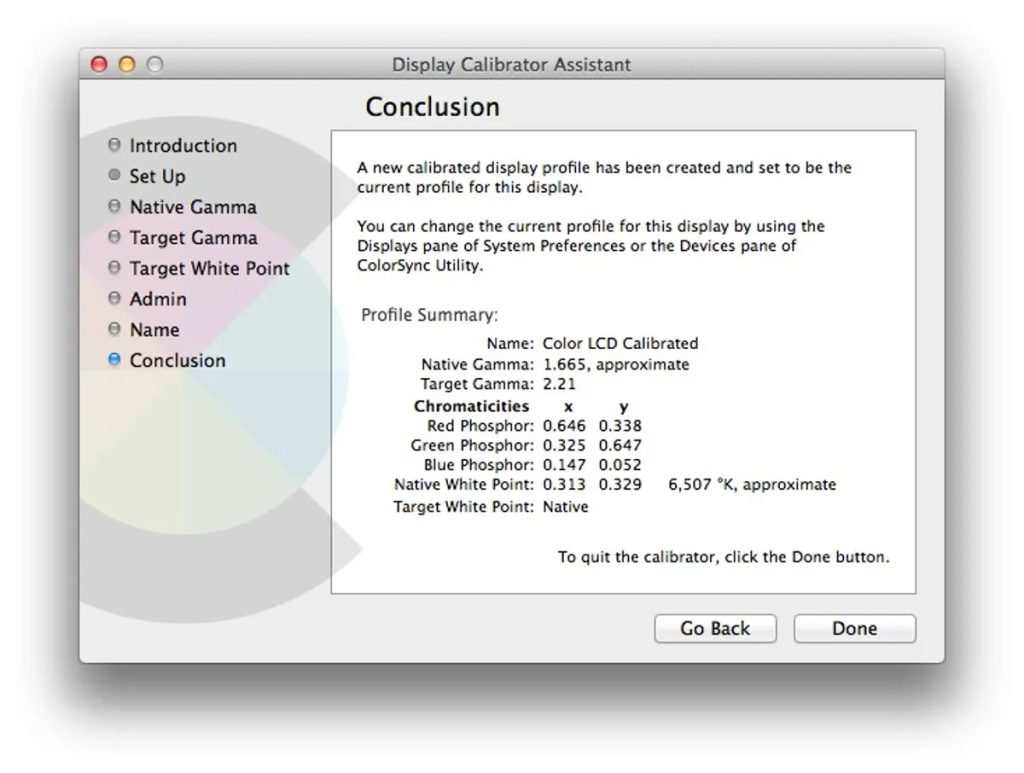کالیبره کردن مانیتور چگونه انجام میشود؟ یاد بگیرید که چگونه با دستکاری تنظیمات داخلی ویندوز یا مک یا تنظیماتی که نرمافزارهای رایگان در دسترس ما قرار میدهند مانیتور را کالیبره کنیم.
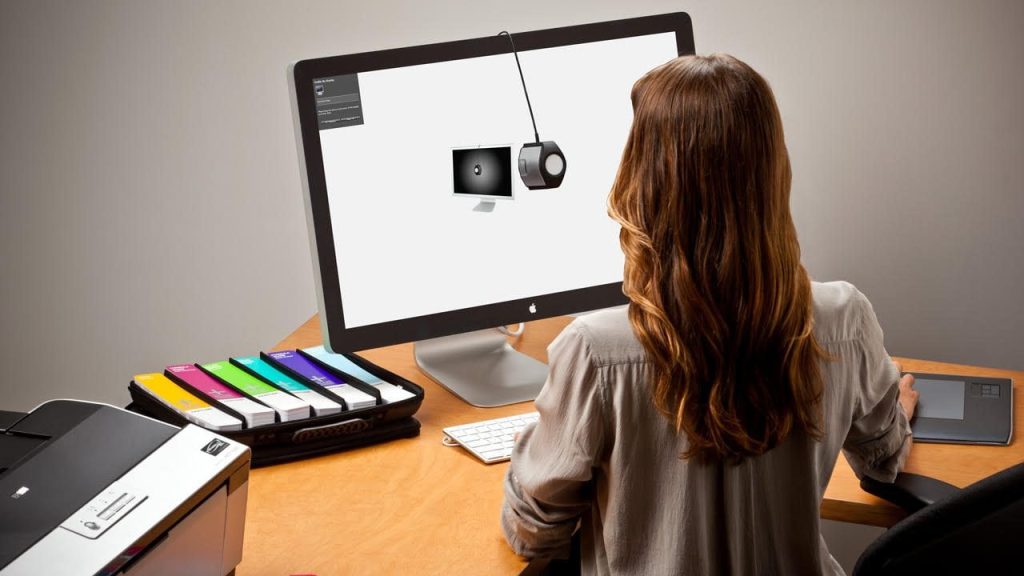
آیا تصویر مانیتورتان مقداری عجیب است؟ نه این که بیش از حد روشن یا تاریک باشد بلکه رنگها مقداری بی روح اند یا به صورت غیر طبیعی پررنگ هستند و تصاویر طبیعی به نظر نمیآیند؟ زمان کالیبره کردن مانیتورتان رسیدهاست.
شما میتوانید با چشم یا با دستگاه کالیبراسیون رنگ مانیتور (Colorimeter) که باید آن را به صفحه مانیتور خود بچسبانید کالیبره کنید.
اگر کالوریمتر دارید حدث میزنیم که همین حالا هم نحوه استفاده از آن را بلدید و درباره آن توضیح نمیدهیم و اگر هم کالوریمتر ندارید احتمال میدهیم که برای کالیبره کردن مانیتور نمیخواهید هزینه 3 تا 5 میلیون تومانی را برای تهیه کالوریمتر بپردازید و میخواهید تا مانیتور خود را با چشم کالیبره کنید.
قطعا نمیتوانید با چشم مانیتور را با دقت یک کالوریمتر، کالیبره کنید؛ اما تا زمانی که دقت رنگ مانیتور شما به واقعیت نزدیکتر شود و تصویر شما واقعیتر میتوانیم بگوییم که به تصویری که یک مانیتور باید داشته باشد نزدیکتر شدهاید.
برخی از مانیتورهای حرفهای غیر گیمینگ مانند مانیتور ایسوس PA32UC-K به همراه دستگاه کالیبراسیون ارائه میشوند؛ به این دلیل که در کارهای حرفهای مانند طراحی گرافیک داشتن دقت رنگ بالا اهمیت بسیاری دارد.
اگر قرار باشد تا طرح شما چاپ شود باید قبل از چاپ شدن رنگ نهایی آن را ببینید تا بعد از چاپ با رنگی که مقداری با تصویر مانیتور شما اختلاف دارد مواجه نشوید.
بیشتر بخوانید: مانیتور مخصوص طراحی گرافیک
2 نکته قبل از این که فرایند کالیبره کردن مانیتور را شروع کنیم:
یکی از سریعترین و سادهترین راههای کالیبره کردن مانیتور با چشم، نگاه کردن به چندین الگو تست و اعمال تغییرات به کمک کنترلهای خود مانیتور است.
الگوهای تست کالیبراسیون مانیتور به شما توضیح میدهند تا تصویر الگو در هر مرحله باید به چه صورتی دیده شود و سپس شما تغییرات مورد نیاز را در هر مرحله اعمال میکنید تا به نتیجه قابل قبول در هر مرحله برسید.
با این الگوها کنتراست، روشنایی، شدت رنگ، شارپنس، دمای رنگ و… را بررسی خواهید کرد. یکی از بهترین سری الگوهای تست رایگان Lagom LCD Monitor Test است که میتوانید با کلیک اینجا به آن مراجعه کنید.
اما اگر از لپتاپ استفاده میکنید که مانند مانیتور کنترل و تنظیمات جداگانه ندارد چکار کنیم؟
در ویندوز Control Panel را باز کنید و عنوان “Calibrate” را سرچ کنید و در بخش Display روی گزینه Calibrate display color زیر آن کلیک کنید.
پنجرهای با نام Display Color Calibration Tool باز میشود که مرحله به مرحله شما را برای انجام تنظیمات ساده نمایشگر مانند Gamma، Brightness، Contrast و Color balance راهنمایی میکند.
برای هر یک نشان میدهد که حالت کالیبره چیست و به شما اسلایدری میدهد تا تنظیمات را به کمک آن تغییر دهید؛ البته برای روشنایی و کنتراست باید کنترلهای آن را پیدا کنید، در این قسمت برای آنها اسلایدر وجود ندارد.
بعد از این که کار شما به پایان رسید، ویندوز شما را دعوت به فعال کردن ClearType را فعال کنید که میخواهد تا کمک کند متنها واضحتر خوانده شوند. اگر این تنظیم را فعال کنید باید دوباره مراحل کالیبره کردن مانیتور را انجام دهید تا واضحترین و با دقتترین تنظیمات ممکن را داشته باشید.
در سیستمعامل مک به System Preferences > Display بروید و وارد تب Color شوید. بعد دکمه Calibrate را بزنید که Display Calibrator Assistant را باز میکند. این قسمت شما را برای کالیبره کردن صفحه لپتاپ راهنمایی میکند یک پروفایل کالیبره شده ایجاد میکند.
در این صفحه گزینهای به نام Expert Mode وجود دارد که میتوانید آن را فعال کنید. اگر آن را فعال نکنید تنها دسترسی به 2 تنظیم خواهید داشت، Target Gamma و White point؛ که البته واقعا یک تنظیم محسوب میشود.
Target Gamma عنوان اپل مانندی برای Contrast است که اکثر مواقع باید روی 2.2 تنظیم بماند و برای White Point بازه تنظیمات بسیاری وجود ندارد.
گزینه D50 warm زیادی زرد رنگ است درحالی که 9300 زیادی آبی است و D65 Neutral و تنظیمات پیشفرض هم تفاوت زیادی با یکدیگر ندارند.
حالا اگر برگردیم و گزینه Expert Mode را فعال کنیم دسترسی به 5 تنظیم الگو مجزا برای تنظیم Native Gamma خواهیم داشت. سپس برای تنظیم Target Gamma گزینههای بیشتری وجود خواهد داشت؛ اما همچنان پیشنهاد میکنیم تا تنظیم آن را روی حالت پیشفرض 2.2 قرار دهید.
به صورت مشابهی تنظیمات و گزینههای بیشتری برای White Point وجود خواهد داشت و دوباره اگر کار گرافیکی خاصی را انجام نمیدهید بهتر است تا از Native White Point استفاده کنید.
و در آخر Expert Mode مانند یک Administrator عمل میکند و به کاربران دیگر اجازه تغییر تنظیمات شما را نمیدهد.
در آخر به پروفایل خود یک نام بدهید و با کلیک Done آن را ذخیره کنید تا به عنوان مجموعه تنظیمات ذخیره شده در لیست در تب Color در Display Options در System Preferences قرار بگیرد.
دقت رنگ در کارهایی مانند طراحی گرافیک اهمیت زیادی دارد و به عنوان مثال طرحی که طراح، طراحی میند که قرار است چاپ شود، بعد از چاپ نباید از نظر رنگی با طرح نمایش داده شده در مانیتور تفاوتی داشته باشد.
دستگاههای حرفهای کالیبره کردن مانیتور، درصورتی که مانیتور شما توانایی نمایش تصویر با دقت بالا را داشته باشد وجود دارد؛ اما با استفاده از الگوهای تست و به کمک چشم هم میتوان تصویر مانیتور را تا حد خوبی کالیبره کرد.