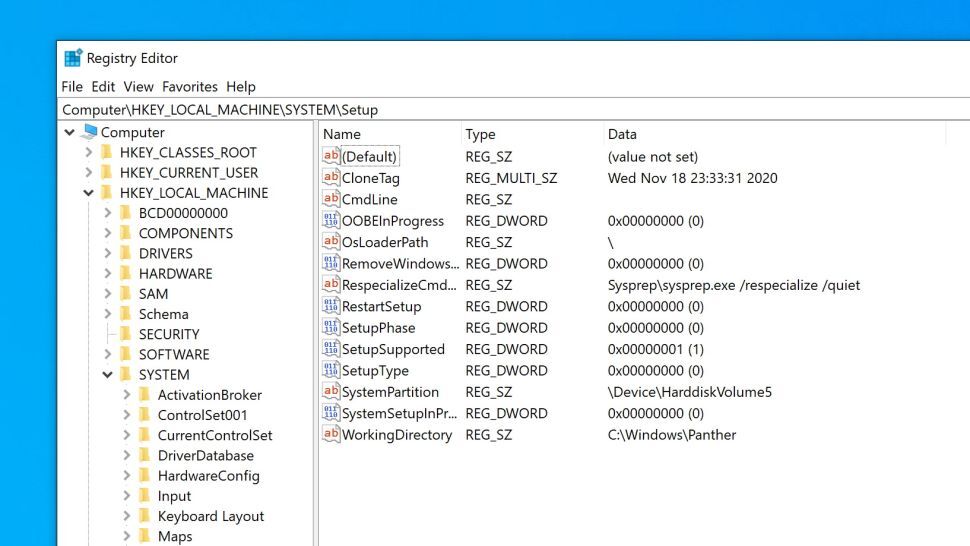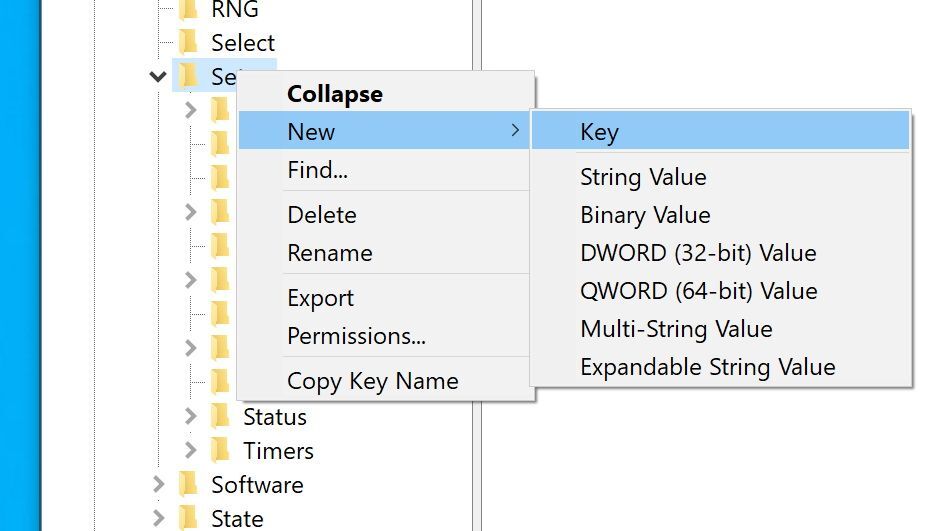آیا میخواهید روی کامپیوتر خود Windows 11 داشته باشید اما چیپ TPM 2.0 ندارید؟ نگران نباشید، با نحوه آپدیت به ویندوز 11 بدون نیاز به داشتن چیپ TPM 2.0 آشنا میشویم.
بسیاری از این که مایکروسافت داشتن چیپ TPM 2.0 که یک سختافزار امنیتی است و توسط کاربر قابل نصب و اضافه کردن نیست را برای آپدیت به ویندوز 11 اجباری کرد ناامید شدند، اما خوشبختانه راهکاری برای انجام این کار وجود دارد.
شما میتوانید با سرچ کردن مدل مادربورد یا لپ تاپ خود بررسی کنید و ببینید که آیا این چیپ را دارید یا خیر؛ اما اگر کامپیوتر یا لپتاپ خود را قبل از سال 2014 تهیه کرده باشید، قطعا این چیپ را ندارید.
به صفحه دانلود Windows 11 در سایت مایکروسافت بروید و دکمه Download Now را در بخش Windows 11 Installation Assistant بزنید. با این کار نرمافزار نصب ویندوز 11 را دانلود میکنید. آن را اجرا کنید، بعد از اجرا آن با Error مواجه میشوید که به این دلیل است که TPM 2.0 ندارید.
بعد از این اتفاق میانبر ویندوز 10 برای باز کردن Run که Windows Key + R است را بگیرید و متن regedit را تایپ کنید و enter را بزنید تا Registry Editor را باز کنید.
برای آپدیت به ویندوز 11 بدون TPM 2.0 باید خودتان به صورت دستی چک سیستم برای این چیپ را تایید کنید و به نرمافزار بگویید که این چیپ در سیستم شما وجود دارد.
برای این کار در Registry Editor قسمت text box را در بالای این پنجره پیدا کنید، باز کنید و HKEY_LOCAL_MACHINE\SYSTEM\Setup را در آن تایپ کنید و enter را بزنید.
بعد از این کار باید ببینید که Setup در منو سمت چپ صفحه هایلایت و روشن میشود. روی آن راست کلیک کنید و New > Key را انتخاب کنید. نام این Key را LabConfig بگذارید و Enter را بزنید تا آن را بسازید.
روی کلید LabConfig که همین حالا ساختید راست کلیک کنید و New > DWORD (32-bit) value را انتخاب کنید. نام آن را BypassTPMcheck بگذارید و مقدار Value DATA را به 1 تغییر دهید. سپس دکمه OK را بزنید.
همین کار را برای BypassRamCheck و BypassSecureBootCheck انجام دهید و مقادیر آنها را نیز به 1 تغییر دهید.
حالا Registry Editor را ببندید و به نرمافزار نصب ویندوز 11 برگردید. دکمه Back را بزنید و دوباره تلاش به نصب ویندوز 11 کنید؛ این بار باید موفق شوید.
اسکریپتی را بگیرید که این کار را برای شما انجام دهد.
اگر مراحل بالا برای شما پیچیده و دشوار به نظر میآید، میتوانید اسکریپتی را امتحان کنید که تقریبا همین کار را انجام میدهد، اما به صورت خودکار. نام این اسکریپت Universal MediaCreationTool Wrapper است و تنها کافیست تا آن را قبل از باز کردن نرمافزار نصب ویندوز 11 دانلود و اجرا کنید.
اما این کار را پیشنهاد نمیکنیم چرا که همیشه در زمان اجرا اسکریپت افراد دیگر باید نگران این که این اسکریپت علاوه بر کار مورد نظر شما چه کارها و تغییرات دیگری در کامپیوتر شما ایجاد میکند نیز باشید.
آپدیت به ویندوز 11 بدون TPM 2.0 امکان پذیر و بسیار ساده است و در این مطلب با نحوه انجام این کار آشنا میشویم. اما این کار ایرادهایی را نیز به همراه خواهد داشت.
با توجه به این که چیپ TPM 2.0 یک چیپ امنیتی است با نصب Windows 11 روی کامپیوتری که آن را ندارد، امنیت سیستم کاهش پیدا میکند و ممکن است در آینده آپدیتهای امنیتی ویندوز 11 یا هیچ آپدیتی را دریافت نکنید.
اگر روی کامپیوتر خود Windows 10 داشته باشید، خیر. برای کاربرانی که Windows 10 دارند Windows 11 به صورت رایگان و به صورت بروزرسانی قابل نصب است