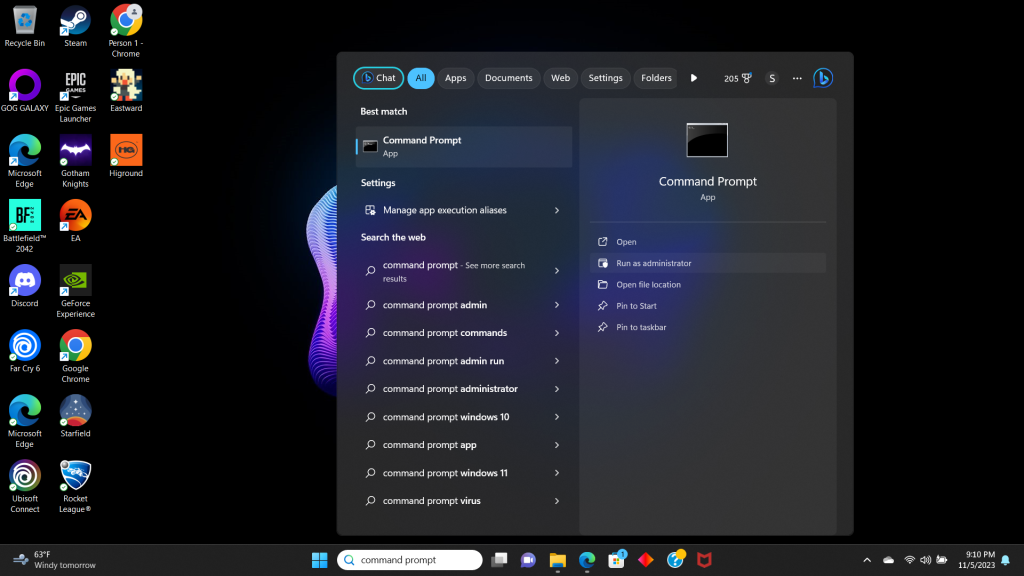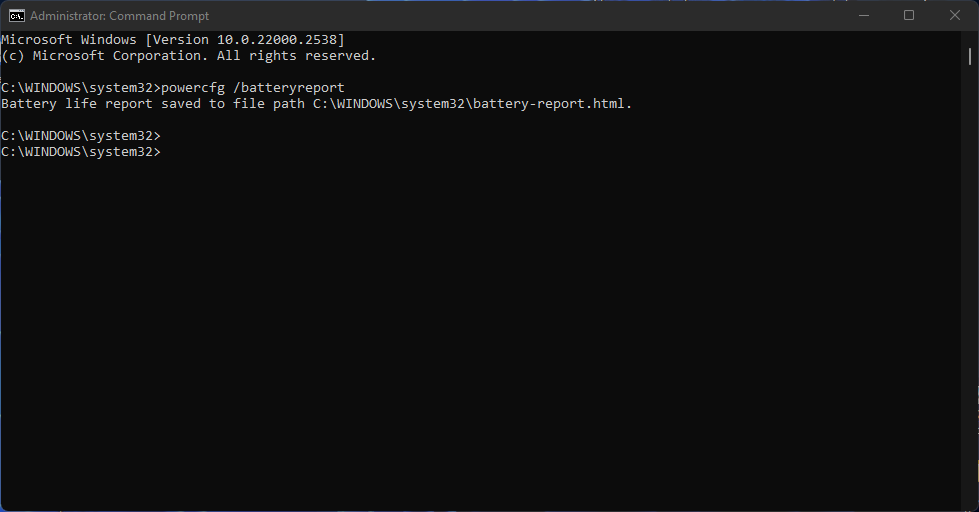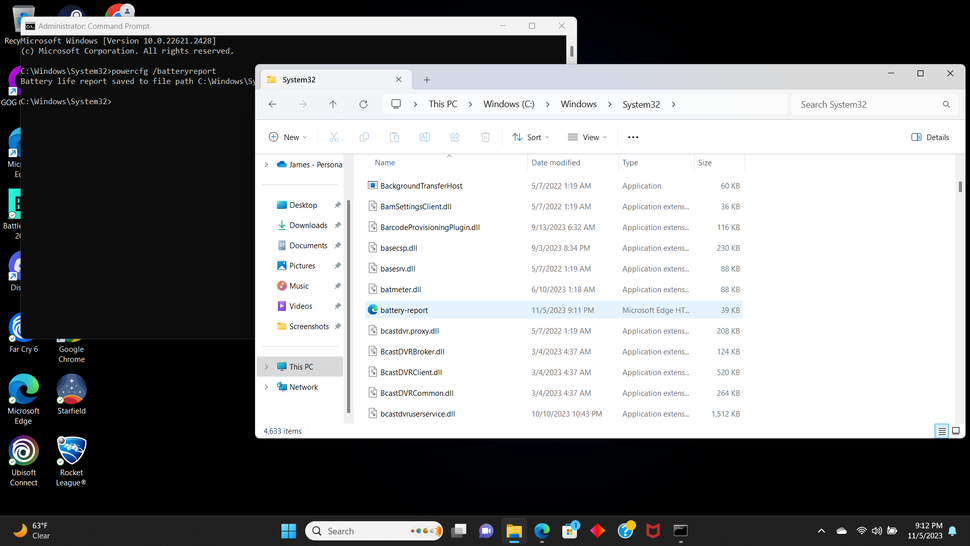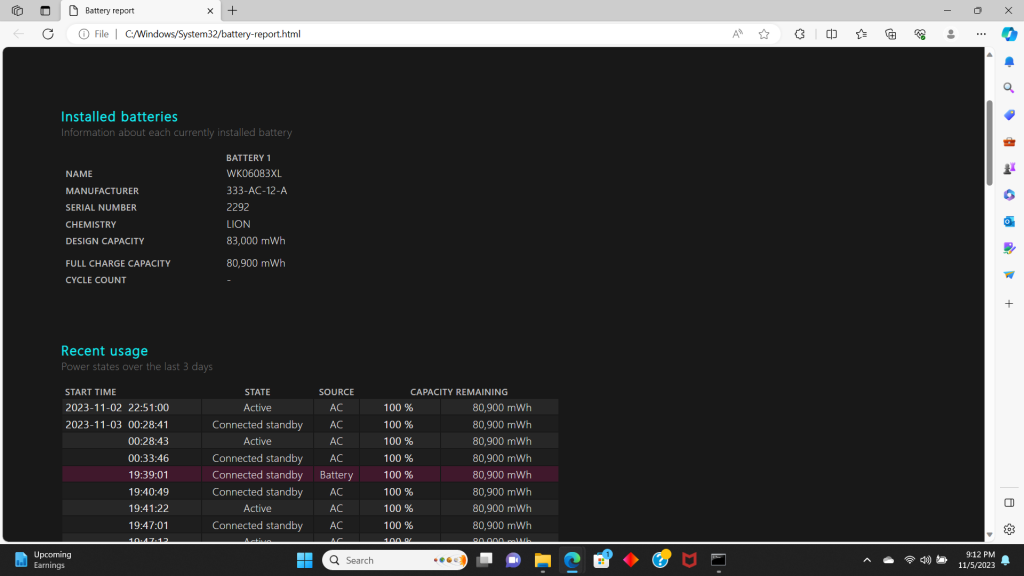همه ما دیدهایم که بعد از چند مدت کار کردن با لپ تاپ دو اتفاق برای آن میافتد؛ سرعت آن کم میشود، باتری آن ضعیف میشود. در گذشته درباره نحوه افزایش سرعت لپ تاپ، خصوصا در لپ تاپهای قدیمیتر بحث کردهایم و در این مطلب قصد داریم با نحوه بررسی سلامت باتری لپ تاپ از طریق قابلیت Battery Report در Windows آشنا شویم.
مهم نیست چه لپ تاپی و از چه برندی داشته باشید، باتریهای قابل شارژ در طول مدت عمر خود میزان شارژی که میتوانند نگهدارند کمتر میشود و ضعیفتر میشوند. با بررسی سلامت باتری لپ تاپ خود میتوانید بررسی کنید که آیا باتری لپ تاپ شما نیاز به تعویض دارد یا خیر.
بیشتر بخوانید: شارژ لپ تاپ با تایپ سی
این کار به صورت بسیار سادهای قابل انجام است، برای این کار کافی است تا:
دقت کنید که این روش بررسی سلامت باتری لپ تاپ در Windows 10, 11 قابل انجام است.
دکمه ویندوز یا Start روی کیبورد خود را بزنید و عنوان Command Prompt را به صورت کامل یا تا جایی که نتیجه بالا نمایش داده شود تایپ کنید و این نرمافزار را به صورت Run as Administrator باز کنید. اگر Command را به عنوان Administrator باز نکنید، نمیتوانید مرحله بعدی را انجام دهید.
بعد از باز کردن نرمافزار Command با وارد کردن دستور powercfg /batteryreport و سپس زدن Enter از وضعیت باتری لپ تاپ خود گزارش بگیرید. فولدری که فایل گزارش در آن ذخیره میشود را به یاد داشته باشید.
به فولدری که فایل گزارش باتری در آن ذخیره شده بروید و این فایل که در تصویر بالا مشخص شدهاست را باز کنید. این یک فایل HTML است و اگر به صورت خودکار باز نشد و باید برنامهای را انتخاب میکردید تا آن را باز کند، میتوانید از مرورگر اینترنت خود مانند Chrome یا Firefox یا Edge برای این کار استفاده کنید.
اطلاعات این گزارش بسیار جامع و کامل هستند، اما اگر نمیخواهید اطلاعات اضافی آن را مطالعه کنید، روی بخش اول گزارش تمرکز کنید. بخش اول Installed Batteries نام دارد؛ در این بخش اطلاعات مربوط به Full Charge Capacity و Cycle Count را در نظر داشته باشید.
Cycle Count تعداد باری که شما باتری لپ تاپتان را شارژ کردهاید و شارژ آن خالی شدهاست را نشان میدهد. هر Charge Cycle یک سیکل شارژ و دشارژ شدن باتری است و تعداد آن میزان مصرف باتری را نمایش میدهد.
Full Charge Capacity حجم شارژی است که باتری شما در حال حاضر توانایی نگهداری آن را دارد. باید این عدد را با عدد Design Capacity مقایسه کنید. Full Charge Capacity را تقسیم بر Design Capacity کرده و ضربدر 100 کنید تا میزان کاهش حجم شارژ باتری خود را ببینید.
اختلاف عدد بدست آمده با 100 میزان کاهش عمر باتری لپ تاپ شماست.
حال که به بررسی سلامت باتری لپ تاپ خود پرداختهاید، میتوانید تصمیم بگیرید که آیا لپ تاپ شما نیاز به باتری جدیدی دارد یا خیر، اگر عدد شما کمتر از 70 بود توصیه میکنیم تا برای تهیه باتری جدید اقدام کنید.
در غیر این صورت توصیه میکنیم تا با مطالعه مطلب نحوه افزایش عمر باتری لپ تاپ، تا جای ممکن نیاز به تعویض باتری لپ تاپ خود را به تعویق بیاندازید.