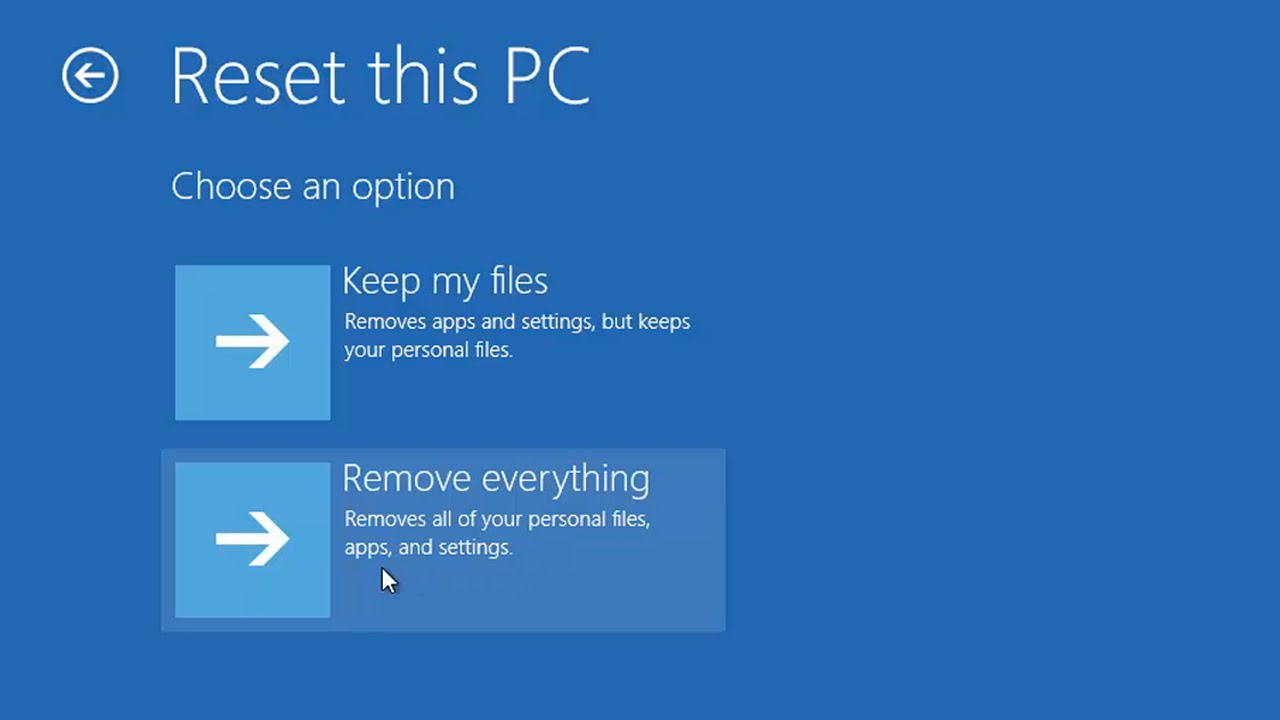
اگر میخواهید تا کامپیوتر یا لپتاپ خود را عوض کنید و آن را بفروشید، یا میخواهید مشکل پیش آمده برای کامپیوتر خود را با نصب دوباره ویندوز حل کنید، خبر خوبی برای شما داریم، نیاز نیست تا دوباره ویندوز نصب کنید، خیلی ساده میتوانید با ریست فکتوری ویندوز 10 به نصب دوباره ویندوزی که همین حالا دارید بپردازید و مشکل خود را حل کنید.
مهمتر از همه این که ریست فکتوری ویندوز 10 به سادگی قابل انجام است و تقریبا هیچ پیچیدگی خاصی ندارد. پیشنهاد میکنیم تا در صورتی که قصد دارید لپتاپ خود را بفروشید و یا حتی آن را به دوستان یا آشنایان خود هم بدهید، حتما کامپیوتر خود را ریست فکتوری کنید تا افراد دیگر دسترسی به اطلاعات شما نداشته باشند.
قبل از انجام این کار، حتی اگر به قصد تعمیر و برطرف کردن مشکل کامپیوتری هم باشد، پیشنهاد میکنیم تا در صورت امکان از فایلهای خود بکاپ تهیه کنید تا فایلهای مهم و ضروری خود را از دست ندهید.
با وجود پاک شدن درایو C شما با ریست فکتوری ویندوز، حتما از نرمافزارهای نصب شده در این درایو بکاپ بگیرید تا بعد از ریست فکتوری دوباره آنها را نصب کنید.
بعد از این که بکاپ از فایلهای خود تهیه کردید، خیلی ساده و با طی کردن مراحل زیر میتوانید کامپیوتر خود را ریست فکتوری کنید. در ابتدا به صورت خلاصه با فرآیند ریست فکتوری ویندوز 10 آشنا میشویم و در ادامه به توصیح نحوه انجام هر مرحله میپردازیم تا در صورت نیاز آن را مطالعه نمایید.
بیشتر بخوانید: اسکرین رکورد Windows 10 بدون نصب نرم افزار | بررسی سلامت باتری لپ تاپ در ویندوز | ریست پسورد ویندوز 10 و 11
برای شروع باید به منو Recovery بروید. برای این کار میتوانید وارد Settings ویندوز شوید و آن را پیدا کنید یا راه سادهتر آن این است که دکمه Start یا Windows را روی کیبورد خود بزنید، عنوان Reset را تایپ کنید و گزینه اول صفحه مربوط به این تنظیمات بالا خواهد بود. دکمه Enter را بزنید تا وارد این صفحه شوید.
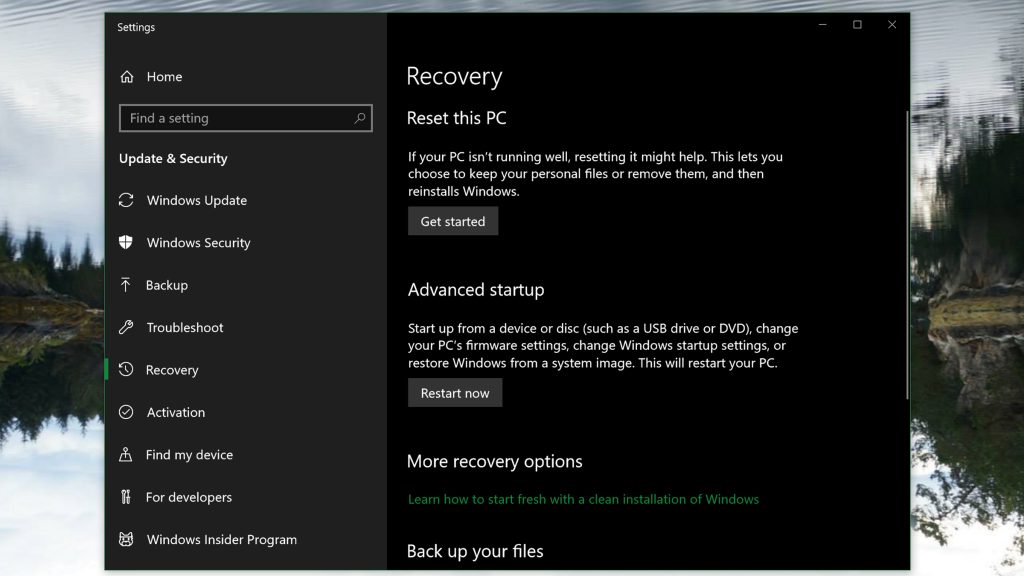
در این صفحه دکمهای با عنوان Get Started را در بخش Reset this PC میبینید. روی این دکمه کلیک کنید و ابزار ریست کردن ویندوز باز میشود.
دو نکته را قبل از شروع این فرآیند یادآوری میکنیم، از فایلهای خود قبل از شروع بکاپ گرفته بشید و اگر لپتاپ دارید، آن را حتما به شارژ زده باشید.
Reset Tool خود شما را مرحله و مرحله خیلی ساده جلو میبرد. در اینجا با دو گزینه مواجه میشوید، Keep My Files یا Remove Everything.
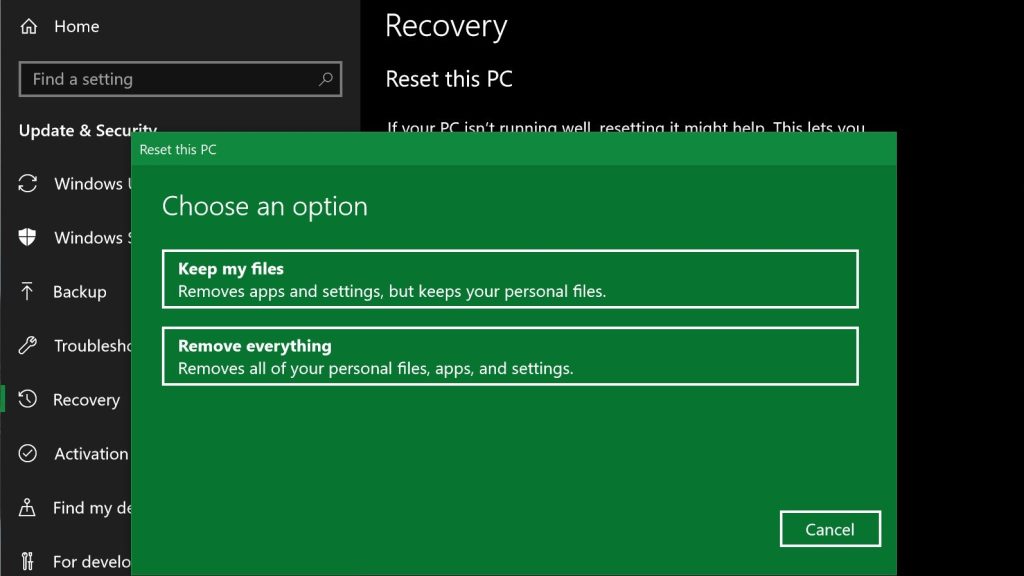
میتوانید با انتخاب گزینه Keep My Files از پاک شدن فایلهای خود جلوگیری کنید، اما برای حل مشکلات ویندوز ممکن است با این نحوه ریست، مشکل شما برطرف نشود. اگر هم میخواهید کامپیوتر خود را به شخص دیگری بدهید فقط گزینه Remove Everything را انتخاب کنید.
اگر گزینه Remove Everything را انتخاب کرده باشید، ویندوز یکبار دیگر از شما میپرسد که آیا مطمئنید یا خیر؛ بعد از انتخاب این گزینه، ویندوز برای ریست آماده میشود.
(توجه: اگر کامپیوتر شما چند درایو دارد و پارتیشن بندی شدهاست، ویندور از شما میپرسد که آیا میخواهید پارتیشنهای دیگر را نیز پاک کنید یا تنها درایو C که ویندوز در آن است پاک شود.)
بیشتر بخوانید: ریست فکتوری PS4 – نحوه کاملا پاک کردن PlayStation 4 | چرا ماوس بی سیم کار نمی کند؟ | ماوس بلوتوث چیست و چگونه به کامپیوتر متصل میشود
ریست فکتوری ویندوز 10 به همین سادگی قابل انجام است. اصولا ریست فکتوری کردن تمام تجهیزات الکترونیکی باید کار سادهای باشد و در ویندوز هم همینطور است.
با انجام این کار میتوانید فایلهای کامپیوتر خود را به طور کامل پاک کنید و خیالتان را از عدم دسترسی صاحبان بعدی کامپیوترتان به فایلهای شخصیتان راحت کنید یا مشکلات عجیب و غریب ناگهانی ویندوز را بدون از دست دادن اطلاعات خود حل کنید.
