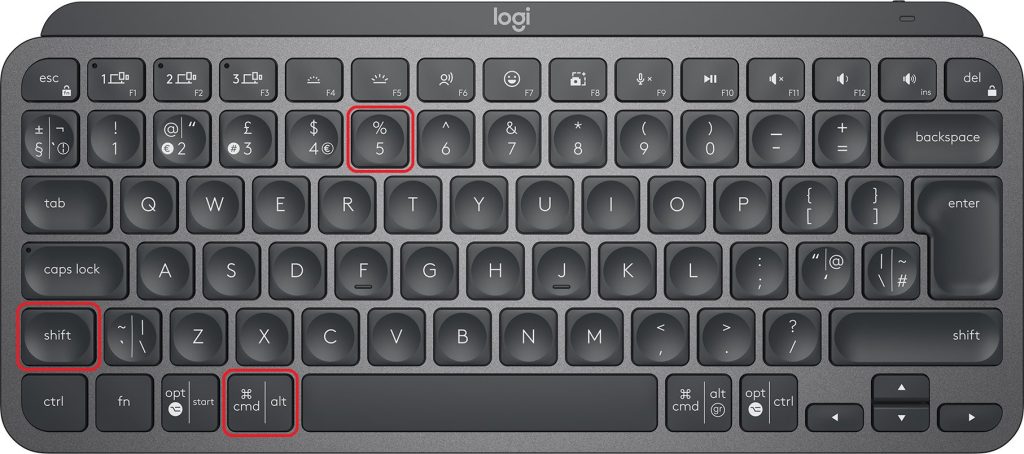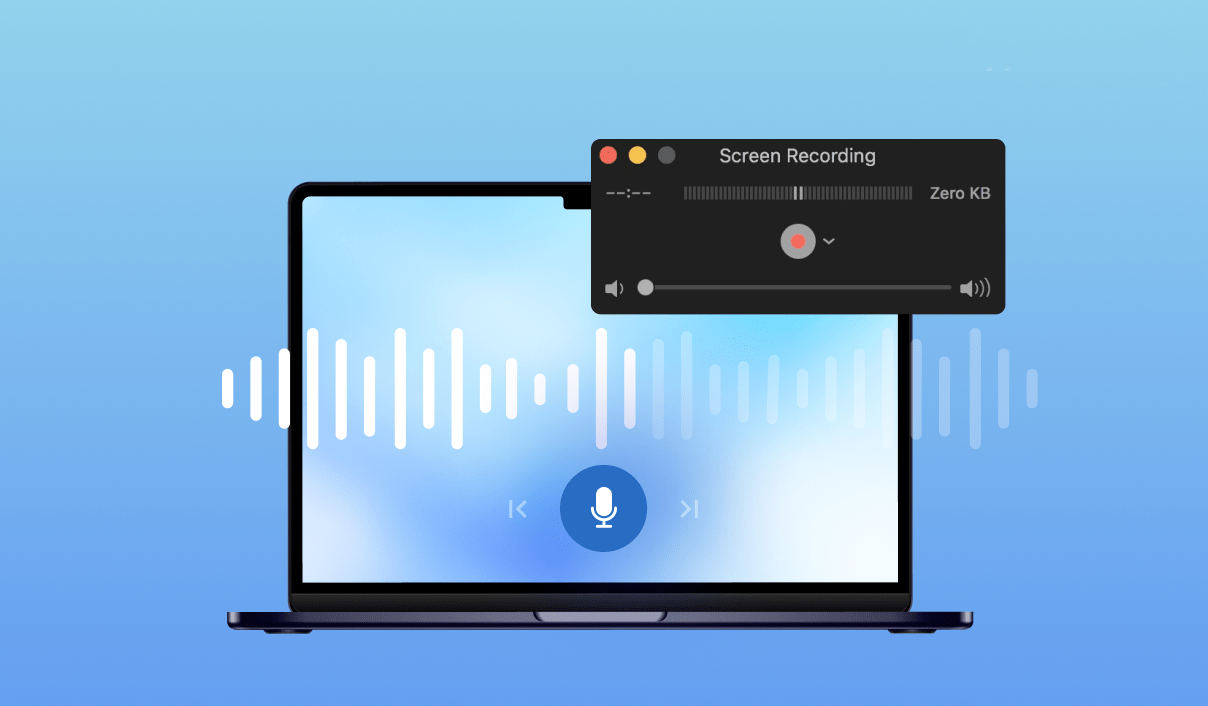
دانستن این که چگونه در مک بوک یا آیمک خود اسکرین رکورد بگیرید میتواند کاربردی باشد؛ خصوصا اگر از کامپیوتر خود برای ساخت ارائه و پرزنتیشن یا تولید محتوای ویدئویی استفاده میکنید. در این مطلب با نحوه اسکرین رکورد در MacOS آشنا میشویم.
اسکرین رکورد گرفتن چه در مک و چه در ویندوز میتواند کاربریهای فراوانی داشته باشد، چه بخواهید ویدئوی آموزشی از نحوه انجام کاری تهیه کنید، چه بخواهید گیمپلی بازی خود را ضبط کنید تا آن را در شبکههای اجتماعی منتشر کنید، باید بدانید که چگونه اسکرین رکورد بگیرید.
بیشتر بخوانید:
اسکرین رکورد گرفتن در مک بوک و به طور کلی MacOS بسیار ساده و بسیار سادهتر از اسکرین رکورد در ویندوز است.
اسکرین رکورد گرفتن در مک بوک به همین سادگی است و نیاز به نصب هیچ نرمافزاری برای این کار نیست.
در این بخش نحوه اسکرین رکورد MacOS را با جزئیات بیشتر توضیح میدهیم.
برای این که بتوانید در مک اسکرین رکورد بگیرید، باید به ابزار آن دسترسی پیدا کنید. با گرفتن این میانبر نوار Screenshot toolbar در قسمت پایینی صفحه برای شما باز خواهد شد. این ابزار علاوه بر قابلیت اسکرین رکورد به شما قابلیت گرفتن اسکرین شات را نیز میدهد.
سادهترین و سریعترین روش دسترسی به آن نیز گرفتن میانبر Shift+Command+5 است. این toolbar به 4 بخش تقسیم شدهاست؛ بخش اول آن مربوط به دستورات اسکرین شات گرفتن و بخش دوم آن برای اسکرین رکورد گرفتن است.
بیشتر بخوانید: فارسی کردن کیبورد مک بوک
همانطور که گفتیم بخش دوم این جعبه ابزار از شمت چپ دستورات ایکرین رکورد گرفتن است. دکمه سمت چپ در این بخش گزینه Record Entire Screen است و دکمه سمت راست Record Selected Portion.
این مرحله در صورتی است که در مرحله قبل گزینه Record Selected Portion را انتخاب کرده باشید.
صفحه شما به غیر از یک مستطیل تیره میشود و شما میتوانید با گرفتن و کشیدن هر یک از اضلاع این مستطیل، فریمی که میخواهید از آن اسکرین رکورد بگیرید را تنظیم کنید.
در این مرحله با زدن دکمه رکورد که در سمت راست جعبه ابزار اسکرین رکورد گرفتن در مک است شروع به ضبط و رکورد صفحه نمایش خود خواهید کرد.

بعد از این که ویدئو مورد نظر خود را تهیه کردید، دکمه Stop را بزنید تا ضبط ویدئو متوقف شود. ویدئو ضبط شده شما به صورت خودکار به عنوان یک فایل .mov روی دسکتاپتان ذخیره خواهد شد، البته امکان تماشای ویدئو و ادیت جزئی آن قبل از ذخیره شدن وجود دارد.