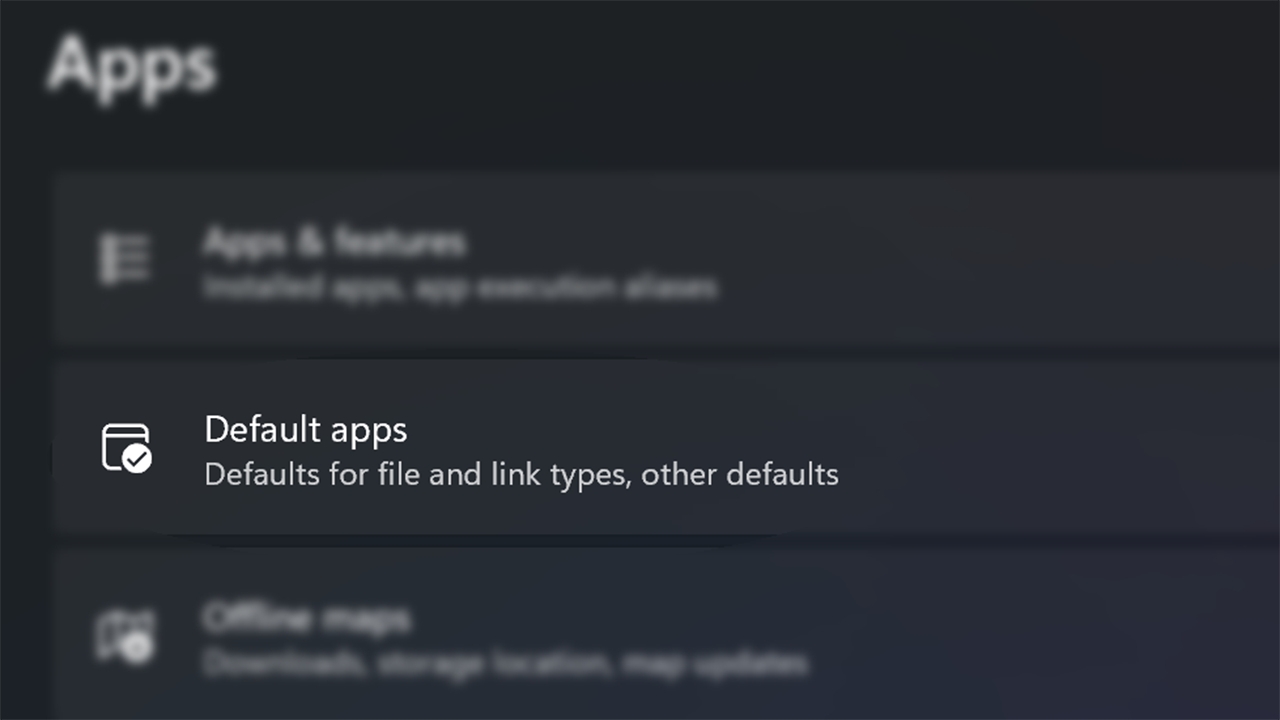
مایکروسافت علاقه دارد تا کاربران ویندوز را مجبور به استفاده از نرمافزارهای خودش بکند و همچنان در حال دشوارتر کردن تغییر نرمافزارهای پیشفرض برای انجام کارهای مختلف در ویندوز است. با مطالعه این مطلب با نحوه تغییر برنامه های پیش فرض ویندوز 11 آشنا میشویم.
ویندوز 11 طراحی مدرنتر و تمیزتری را به همراه قابلیتها و آپشنهای بیشتر به کاربران خود ارائه میدهد؛ اما انجام همه کارها با ارتقا از ویندوز 10 به 11 آسانتر نمیشود.
یکی از پرطرفدارترین تغییر نرمافزار پیش فرض در ویندوز، تغییر مرورگر اینترنت پیشفرض از Edge به Chrome یا Firefox است که در نسخههای ابتدایی ویندوز 11 این تغییر بسیار دشوار بود، اما با فیدبکهایی که مایکروسافت از کاربران خود گرفته است انجام این کار را آسانتر کرده است.
در این مطلب نه تنها با نحوه تغییر نرمافزار مرورگر پیشفرض، بلکه با تغییر تمام نرمافزارهای پیشفرض ویندوز 11 آشنا میشویم.
برای مقایسه در Windows 10 (که همچنان خیلیها هنوز از آن استفاده میکنند) برای تغییر نرمافزار پیشفرض برای باز کردن یک نوع فایل خاص، مانند موسیقی یا فیلم یا عکس تنها کافی بود روی فایل راست کلیک کرده، روی بخش Open with با ماوس هاور میکردید و در پایین پنجره بعدی روی دکمه Choose Another App کلیک میکردید.
سپس پنجرهای که حاوی تمام نرمافزارهای قابل استفاده برای باز کردن آن فایل در کامپیوتر شما وجود داشت باز میشود و میتوانستید از بین آنها نرمافزار مورد نظر خود را انتخاب کنید.
در ویندوز 11 روند تغییر برنامه های پیش فرض ویندوز مقداری دشوارتر است. به عنوان مثال نمیتوانید نرمافزار باز کردن فایلهای ویدئویی را به صورت گروهی تغییر دهید، بلکه باید نرمافزار مورد استفاده هر فایل را به صورت جداگانه تغییر دهید.
این مورد برای فایلهای ویدئویی میتواند مقداری آزاردهنده باشد، چرا که برای فایلهای ویدئویی فرمتهای بسیاری مانند AVI، MP4، MOV، MKV، WMV و… وجود دارند و باید برای هرکدام از این فرمتها به صورت جداگانه نرمافزار پیشفرض ویندوز 11 را تغییر دهید.
روند تغییر نرم افزارهای پیش فرض Windows 11 دشوار نیست؛ بلکه طولانی و خسته کننده است. البته در آپدیت ماه آوریل 2022 انجام این تغییر آسانتر شدهاست که در این مطلب هر دو روش را به شما نمایش خواهیم داد.
تغییر برنامه های پیش فرض ویندوز 11
برنامه Settings را باز کنید و وارد بخش Apps شوید. در ویندوز 11 دسترسی به اپلیکیشن Settings مقداری دشوارتر از ویندوز 10 است و سادهترین روش آن از طریق میانبر سرچ و کلیک دکمه Windows کیبورد و سرچ عنوان Settings در این بخش است.
بیشتر بخوانید: میانبر های ویندوز 11 | 20 میانبر کاربردی در Windows 11
وارد Default Apps شوید؛ در این قسمت لیست تمام برنامههای نصب شده در کامپیوتر خود را میتوانید ببینید. نرمافزار مورد نظر خود را از این لیست پیدا کنید، میتوانید به کمک سرچ این کار را انجام دهید.
زمانی که روی برنامه مورد نظر خود کلیک کردید لیست فایلهایی که این نرمافزار قابلیت اجرا کردن آنها را دارد را میبینید.
در مرحله آخر باید برنامه مورد نظر خود را از این لیست انتخاب کنید. (نکته جالب این که این پنجره یکی از چندین پنجرهای است که از ویندوز 10 به 11 گوشههای آن گرد نشدهاند و همچنان تیز باقیماندهاند.) بعد از آن باید تا این کار را برای هر فایل هر فرمتی که میتوانید نرمافزار پیشفرض آن در ویندوز 11 را تغییر دهید، تکرار کنید.
گزینه بعدی مانند ویندوز 10 و از طریق راست کلیک کردن روی فایل مورد نظر در File Explorer و انتخاب نرمافزار مورد نظر به صورت دستی است. از این طریق نیز با پنجره بالا برای انتخاب برنامه مواجه میشوید؛ البته به علاوه گزینه این که همیشه از این نرمافزار برای باز کردن این فایل استفاده شود، سپس این گزینه را فعال کنید و برنامه مورد نظر خورد را انتخاب کنید و دکمه OK را بزنید.
با آپدیت ماه آوریل 2022 برای ویندوز 11 در صفحه Default Apps در Settings دکمه جدیدی ظاهر شدهاست؛ توجه کنید که برای برخی از کامپیوترها نصب این آپدیت نیازمند نصب یک آپدیت قبل از آن است:
Cumulative Update for Windows 11 for x64-based Systems (KB5011563)
این صفحه همچنان مانند آنچه بالا دیدیم است؛ اما اگر وارد صفحه نرمافزاری شوید که یک مرورگر است میتوانید آن را به عنوان مرورگر پیش فرض ویندوز 11 انتخاب کنید.
در این رابط کاربری برای تغییر برنامه پیش فرض ویندوز 11 تنها کایست تا روی دکمه Set Default در قسمت بالا و سمت راست صفحه کلیک کنید تا مرورگر پیشفرض را در کامپیوتر خود تغییر دهید.
به عنوان مثال در تصویر بالا مرورگر پیشفرض به Opera تغییر کرده است، اما این روش برای دیگر مرورگرها مانند Chrome، Firefox، Brave و… نیز قابل انجام است.
اما همچنان برای تغییر برنامه پیش فرض ویندوز 11 برای باز کردن دیگر فرمتها باید از روش قبل و به صورت فرمت به فرمت این تغییر را انجام دهید.
بیشتر بخوانید:
برای انجام روش اول برای تغییر برنامه های پیش فرض ویندوز 11 باید با انواع فایل آشنا باشید و به عنوان مثال بدانید که JPG یک فرمت عکس و DOC یک Document است تا بتوانید برنامه پیش فرض باز کردن این فرمتها را تغییر دهید.
اما برخی از نرمافزارها مانند Firefox و VLC در زمان نصب اپلیکیشن این گزینه را به شما میدهند که به صورت خودکار این تغییر انجام شود.
اولین باری که نرمافزار Firefox را باز میکنید پنجرهای باز میشود که از شما میپرسد آیا میخواهید از Firefox به عنوان اپلیکیشن مرورگر خود استفاده کنید یا خیر. اگر هم بار اول این پنجره را ببندید در دیگر زمانهایی که در حال استفاده از آن هستید، نواری در بالای این برنامه برای انجام این کار وجود دارد.
تنها با طی کردن مراحل این دو روش تغییر نرمافزار مرورگر پیشفرض Windows 11 به سادگی قابل انجام توسط برنامه Firefox است.
نرمافزار VLC Media Player یک نرمافزار قدیمی و Open Source است که به این شهرت دارد که تقریبا هر فرمت و فایل محتوایی را میتواند اجرا کند و زمانی که بعد از نصب این نرمافزار آن را به عنوان نرمافزار پیشفرض انتخاب کنید، نرمافزار پیشفرض بیشتر از 70 فرمت تغییر خواهد کرد.
حتی برخی از فایلها که نمیخواهید برنامه پیش فرض اجرای آنها عوض شود. البته در بخش تنظیمات و Preferences در برنامه VLC بخشی به نام File Extensions Association وجود دارد؛ اما این بخش تنها به شما میگوید تا برای تغییر برنامه پیش فرض ویندوز 11 برای فرمتهایی که نمیخواستید با VLC پخش شوند به Settings > Apps > Default Apps در ویندوز بروید.
در صورتی که سوالی درباره نحوه تغییر برنامه پیشفرض ویندوز 11 دارید میتوانید آن را در بخش نظرات ثبت کنید تا در اسرع وقت به سوال شما پاسخ دهیم.