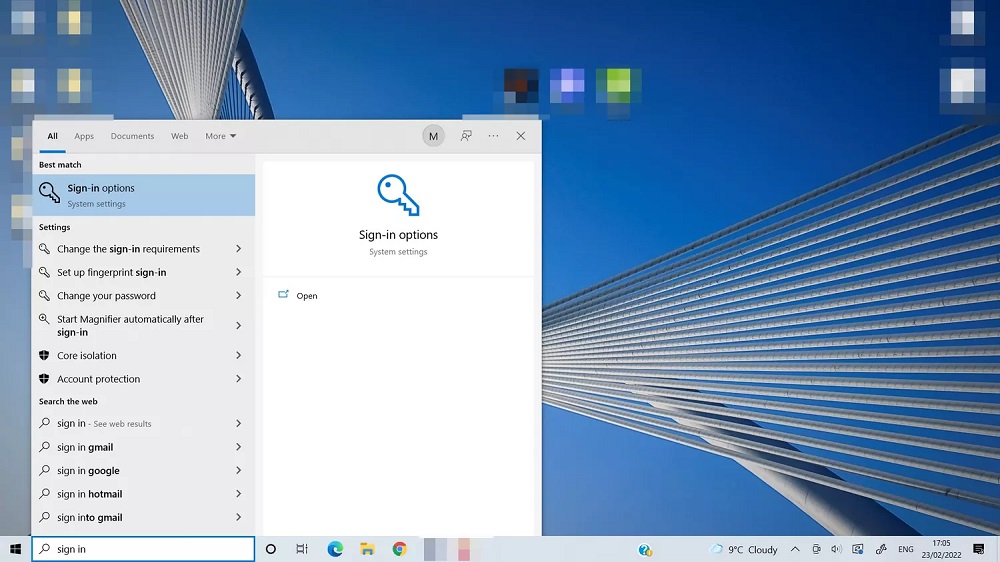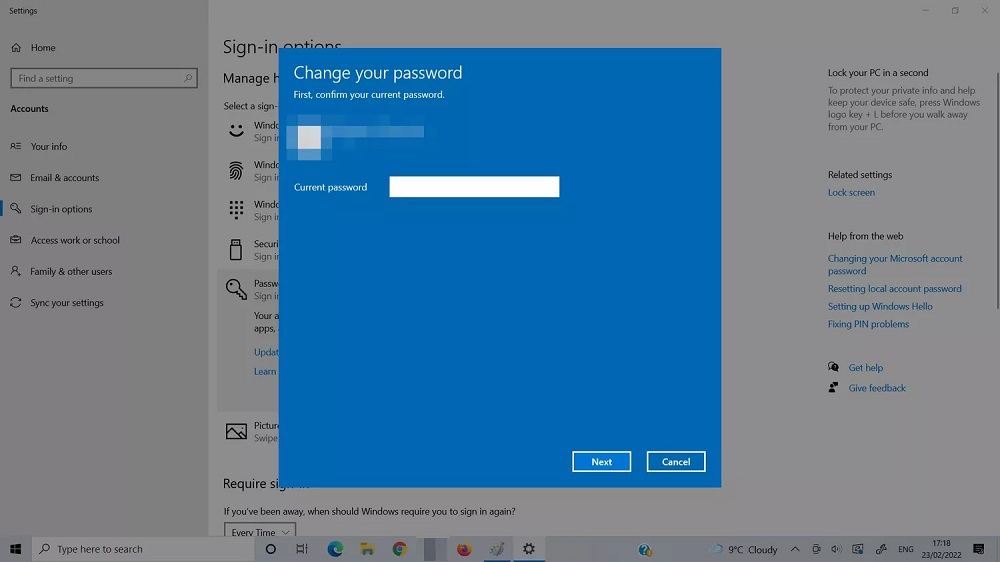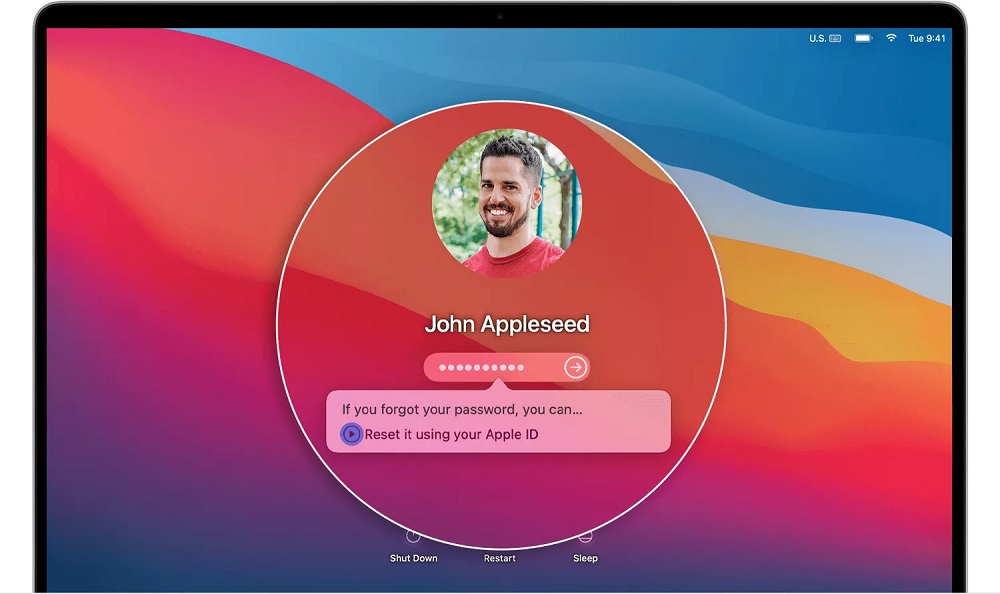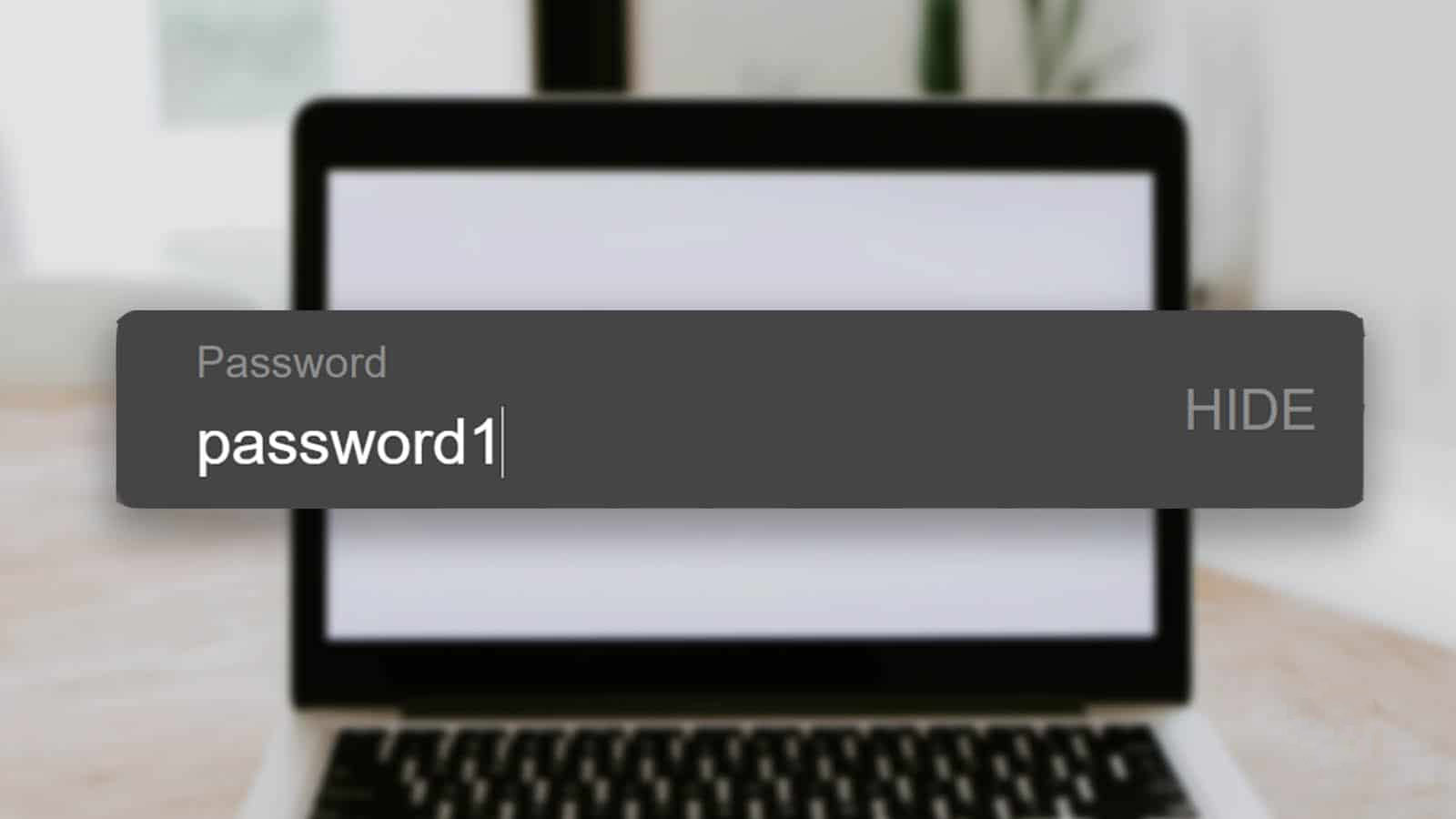
در این مطلب با نحوه عوض کردن رمز لپ تاپ برای سیستمعاملهای Windows و MacOS آشنا میشویم.
شما میتوانید در چند مرحله ساده به تغییر رمز لپ تاپ ویندوزی خود بپردازید.
برای افرادی که ویندوز 11 دارند نیز باید بگوییم که فرآیند انجام این کار بسیار مشابه ویندوز 10 است.
عنوان Sign-in Options را بعد از فشار دکمه ویندوز سرچ کنید و این گزینه را از نتیجه سرچ انتخاب کنید.
بخش Password را باز کنید و سپس دکمه Change را بزنید.
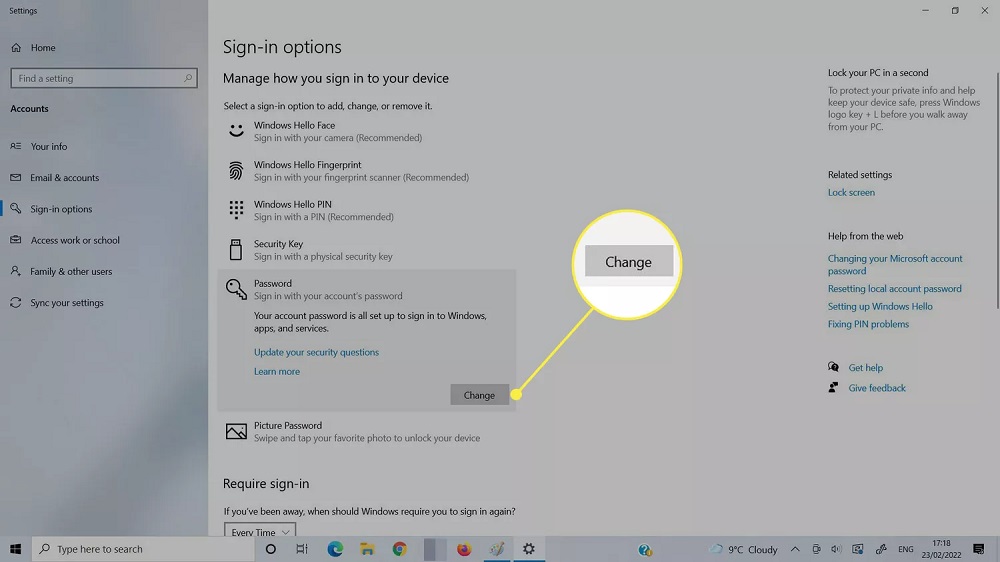
با باز شدن این صفحه رمز کنونی خود را وارد کنید.
زمانی که این صفحه باز شد رمز جدید خود را دوبار وارد کنید و اگر تصور میکنید که ممکن است رمز جدید را فراموش کنید یک Hint برای خود تعریف کنید تا در زمان اشتباه وارد شدن رمز برای به یاد آوردن رمز به شما نمایش داده شود.
دکمه Finish را بزنید.
بیشتر بخوانید:
تغییر رمز در MacOS نیز بسیار ساده است، اما ممکن است جزئیات فرآیند این کار با توجه به ستاپ شما مقداری متفاوت باشد.
مک بوک خود را روشن کنید و زمانی که به صفحه لاگین رسیدید روی علامت سوال کنار قسمت وارد کردن پسورد کلیک کنید. اگر آن را نمیبینید 3 بار رمز را اشتباه وارد کنید تا ظاهر شود.
اگر این گزینه وجود دارد، گزینه Reset it using your Apple ID را انتخاب کنید و مراحل آن را طی کنید.
با طی کردن مراحل بالا به لاگین کردن با Apple ID یا کد ریکاوری FileVault خود خواهید رسید. زمانی که اطلاعاتی از شما خواسته شد آن را وارد کنید و سپس حسابی که میخواهید رمز آن را عوض کنید را انتخاب کنید.
رمز جدید خود را وارد کنید، Next را بزنید و سپس Restart را بزنید.