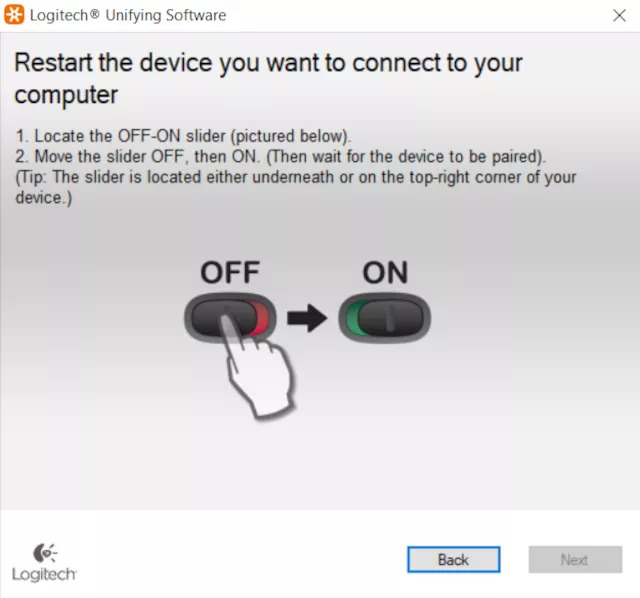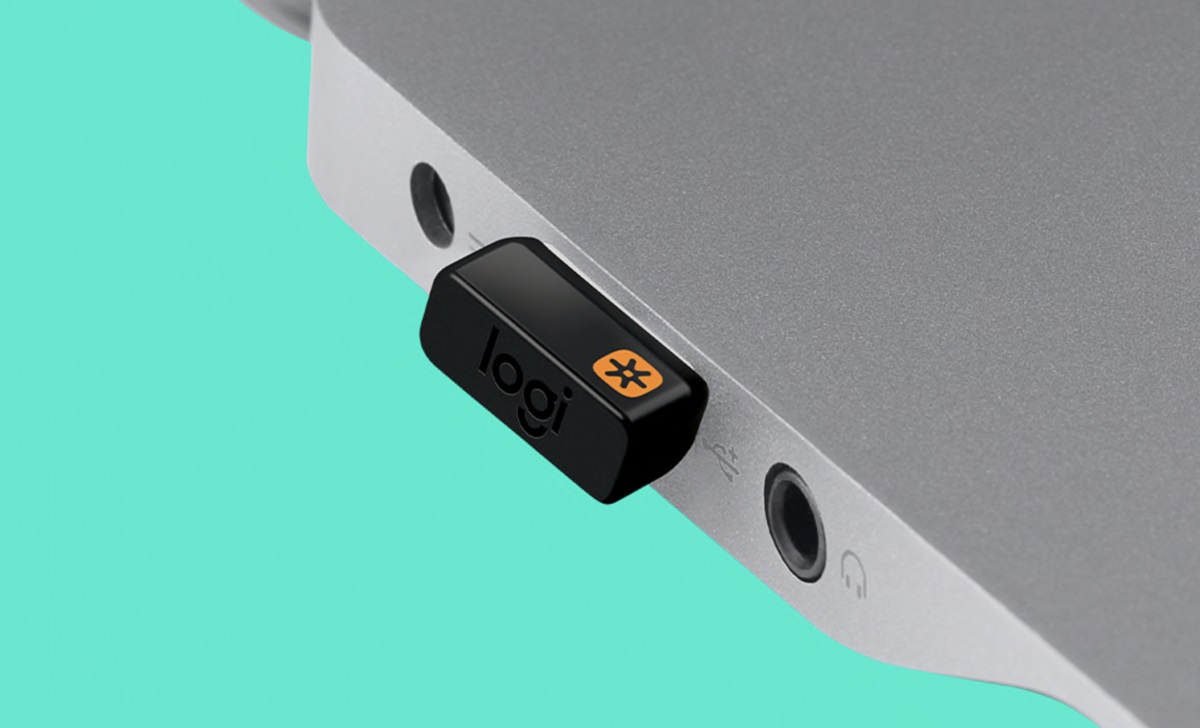
دانگل یونیفای یا Unifying Dongle گیرنده USB لاجیتک است که امکانات بیشتری را نسبت به گیرندههای ساده لاجیتک یا برندهای دیگر به شما میدهد. قابلیت اصلی این دانگل امکان ست کردن و متصل کردن تا 6 کیبورد و ماوس به کامپیوتر شماست. در ادامه به نحوه ست کردن دانگل یونیفای با ماوس و کیبورد لاجیتک آشنا میشویم.

دانگل یونیفایینگ (Unifying) یک پروتل اتصال ماوس و کیبورد وایرلس به کامپیوتر در انحصار لاجیتک است که امکان اتصال تا 6 دستگاه جداگانه به کمک یک دانگل یا گیرنده USB را به شما میدهد. این فناوری اولین بار در سال 2009 ارائه شد.
بیشتر بخوانید: دانگل یونیفایینگ چیست
شما با اشتفاده از دانگل یونیفای علاوه بر این که کیبورد و ماوس کمبو خود را به کمک یک دانگل به کامپیوتر متصل میکنید؛ میتوانید 3 ست کیبورد و ماوس مختلف در جاهای متفاوت به عنوان مثال دفتر خانگی خود، محل کار خود و برای کار با کامپیوتر زمانی که به تلویزیون متصل است داشته باشید و برای اتصال هر یک از آنها نیاز به یک دانگل جداگانه نداشته باشید.
به این معنا که شما هر 3 ست کیبورد و ماوس کمبو خود را به کمک تنها یک دانگل متصل خواهید کرد، نیاز به تعویض دانگل ندارید و میتوانید این دانگل یونیفایینگ را روی لپتاپ خود رها کرده و در هر جایی با کیبورد و ماوس خود که در آنجاست کار کنید.
بیشتر بخوانید: گم کردن دانگل ماوس
این دانگل را به همراه محصولاتی که از اتصال با این دانگل پشتیبانی میکنند دریافت خواهید کرد. برای ست کردن دانگل یونیفای با یک کیبورد یا ماوس جدید نیز ابتدا باید از پشتیبانی شدن کیبورد و ماوس خود توسط این دانگل اطلاع داشته باشید.
ماوسهای لاجیتک پشتیبانی شده توسط قابلیت Unifying شامل سری ماوسهای MX Master، سری ماوسهای MX Anywhere، MX EGRO، Pebble M350، Lift Vertical، M720، M705، M590، M570، M560، M525، M335، M330، M325، M220 هستند.
کیبوردهای لاجیتک پشتیبانی شده از دانگل یونیفای لاجیتک نیز کیبوردهای MX Keys، MX Keys Mini، MX Mechanical، MX Mechanical Mini، CRAFT، K860 ERGO، K780، K740، K480، K400، K360، K375s
شما میتوانید کیبورد و ماوسهای کمبو لاجیتک را نیز تهیه کنید و به همراه آنها یک دانگل یونیفای نیز دریافت کنید. کمبوهای پشتیبانی شده توسط دانگل یونیفای مدلهای MX Keys S Combo، MK540 Advanced، MX800، MK710 Performance، MK520 هستند.
زمان مورد نیاز: 1 دقیقه
فرایند ست کردن ماوس و کیبورد جدید با دانگل یونیفای بسیار سادهاست و تنها در کمتر از 1 دقیقه انجام میشود.
ابتدا باید نرمافزار Logitech Unifying Software را از وبسایت لاجیتک دانلود کنید. در MacOS 10.15 Catalina و جدیدتر از طریق نرمافزار Logitech Options+ این کار را انجام دهید.
دانگلی که میخواهید ماوس یا کیبورد جدید روی آن ست کنید را به کامپیوتر متصل کنید و مطمئن شوید که این تنها دانگل یونیفای است که به کامپیوتر متصل است.
برنامه Unifying Software را باز کنید و صفحات را با کلیک Next به جلو بروید تا به این صفحه برسید. در این صفحه به شما گفته شدهاست که دستگاه مورد نظر خود را از طریق دکمه OFF-ON آن خاموش و روشن کنید.
سپس بعد از تشخیص ماوس یا کیبورد توسط کامپیوتر و دانگل به صفحه بعدی بروید. حالا ماوس یا کیبورد شما به این دانگل ست شدهاند.
دقت کنید که اگر ماوس بلوتوث دارید که میخواهید آن را به دانگل یونیفای ست کنید (اکثر ماوسهای بلوتوث لاجیتک امکان کار با دانگل یونیفای را نیز دارند) و ماوس شما با بلوتوث به کامپیوتر متصل است. ماوس تشخیص داده نخواهد شد، قبل از خاموش کردن ماوس اتصال آن را به کامپیوتر خود قطع کنید.
بیشتر بخوانید: نحوه اتصال ماوس بلوتوث به کامپیوتر
همانطور که میتوانید دستگاه جدید خود را با دانگل یونیفای به روش بالا ست کنید، میتوانید تجهیزات قدیمیتر خود را از دانگل حذف کنید و جا برای تجهیزات جدید خود ایجاد کنید.
برای این کار کافیست تا با دانگل متصل به کامپیونر نرمافزار Logitech Unifying Software را باز کنید و روی دکمه Advanced کلیک کنید.
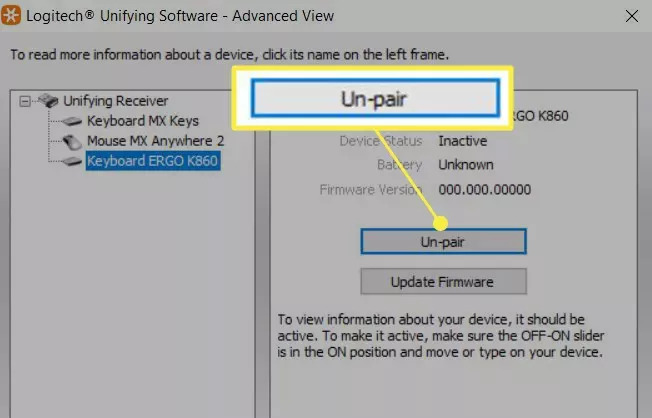
در صفحهای که در مقابل شما باز میشود لیست دستگاههای ست شده با دانگل را مشاهده میکنید. هر کدام را که میخواهید انتخاب کرده و با کلیک دکمه Un-pair از دانگل جدا کنید.