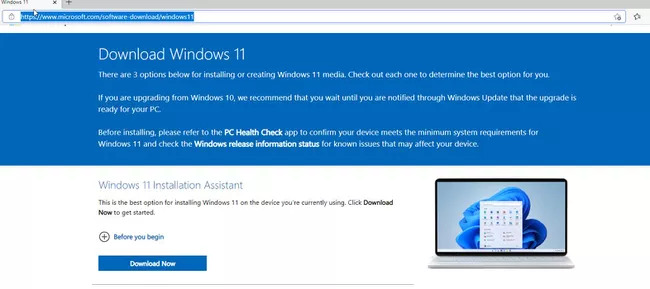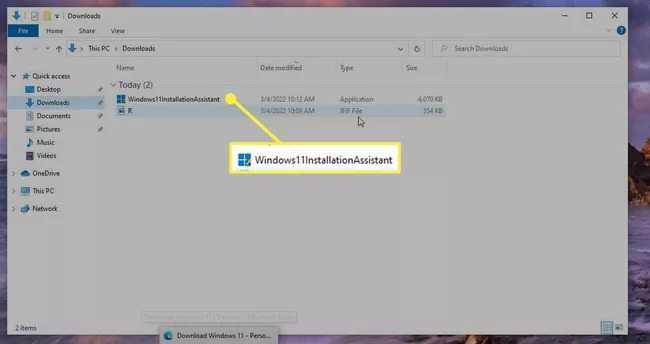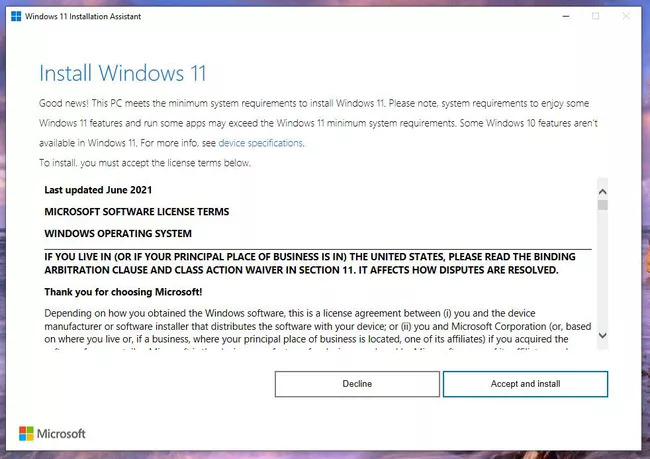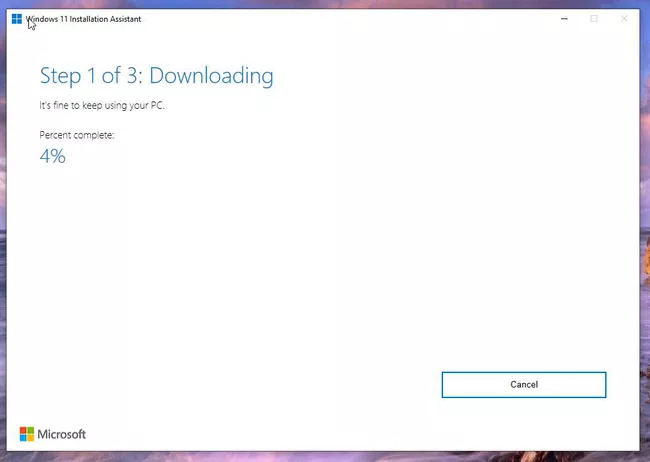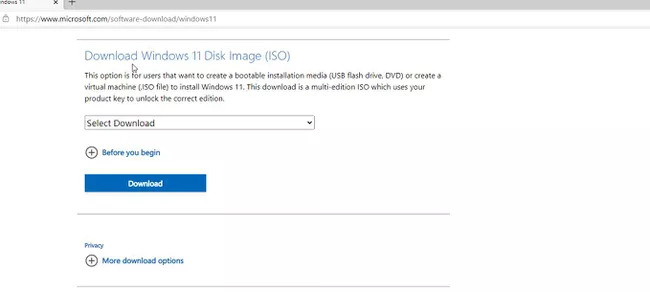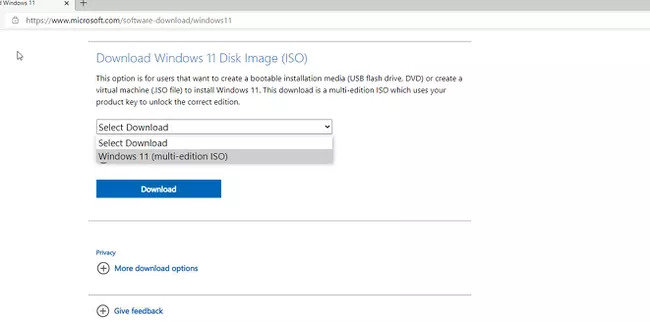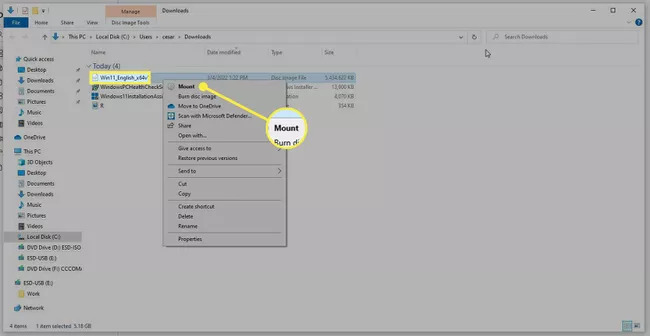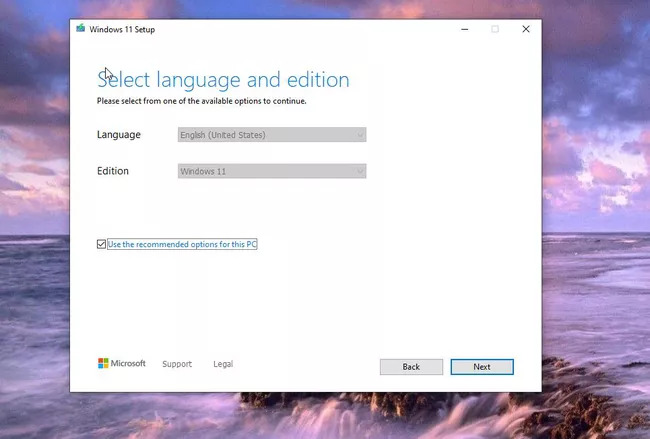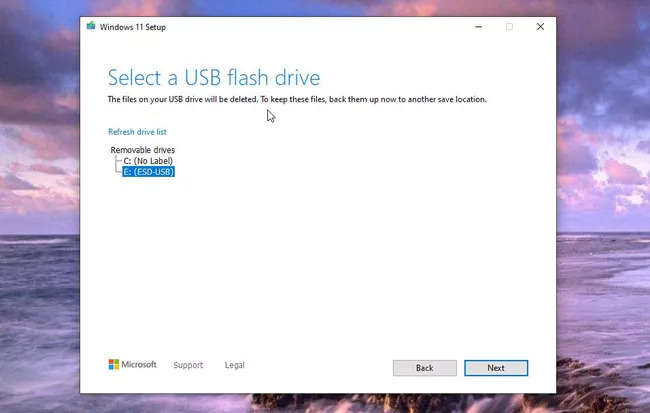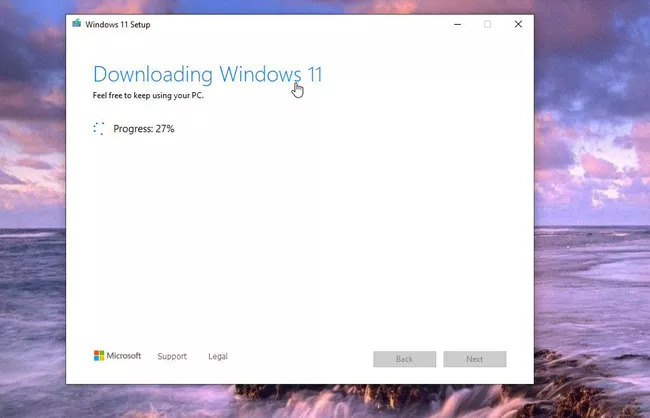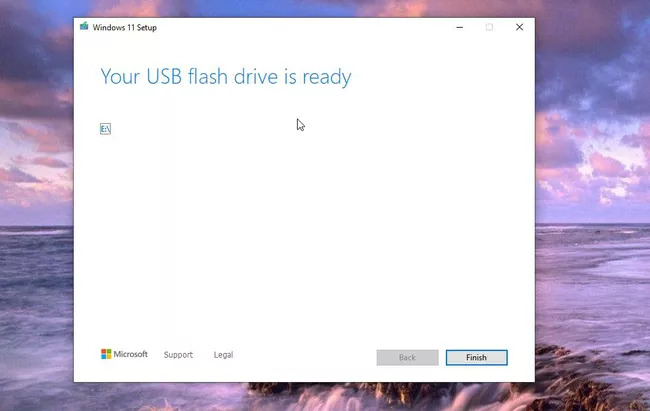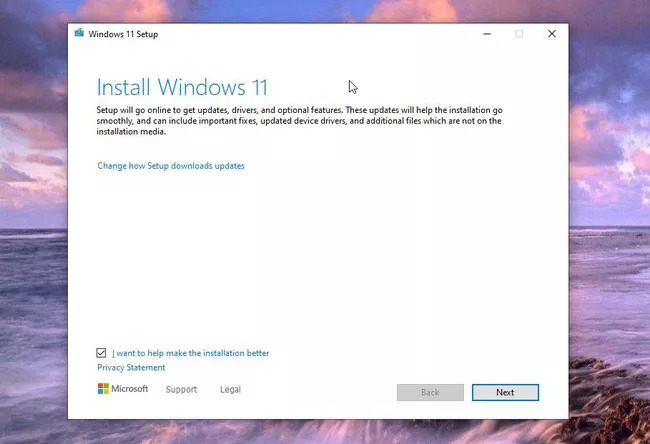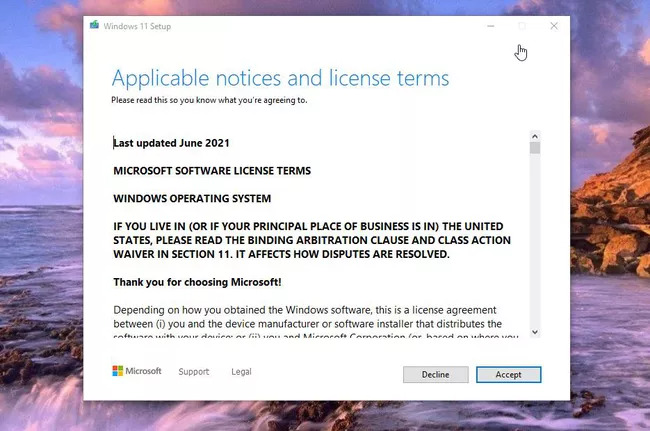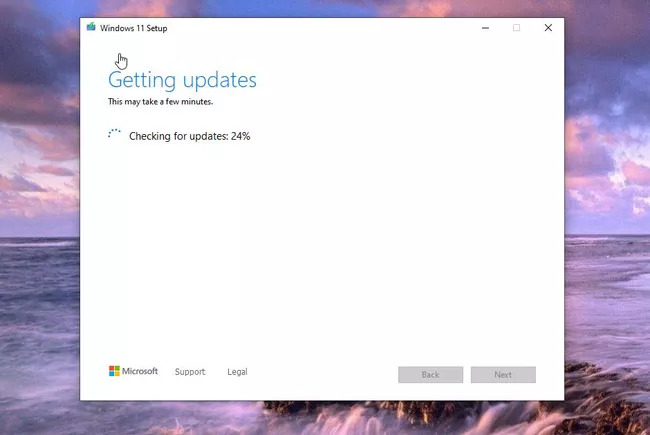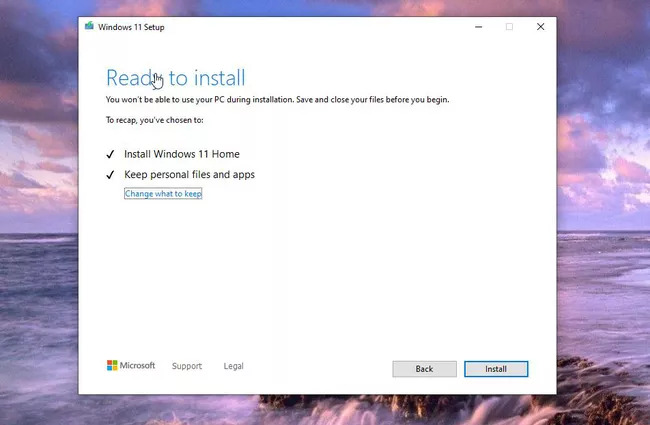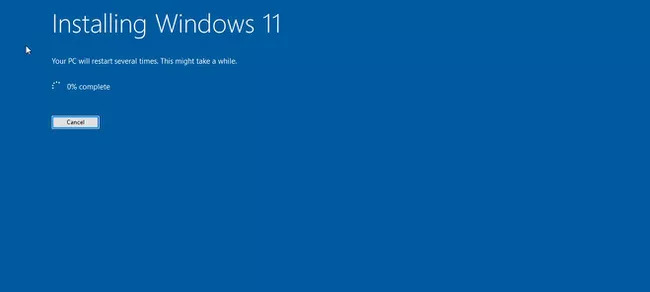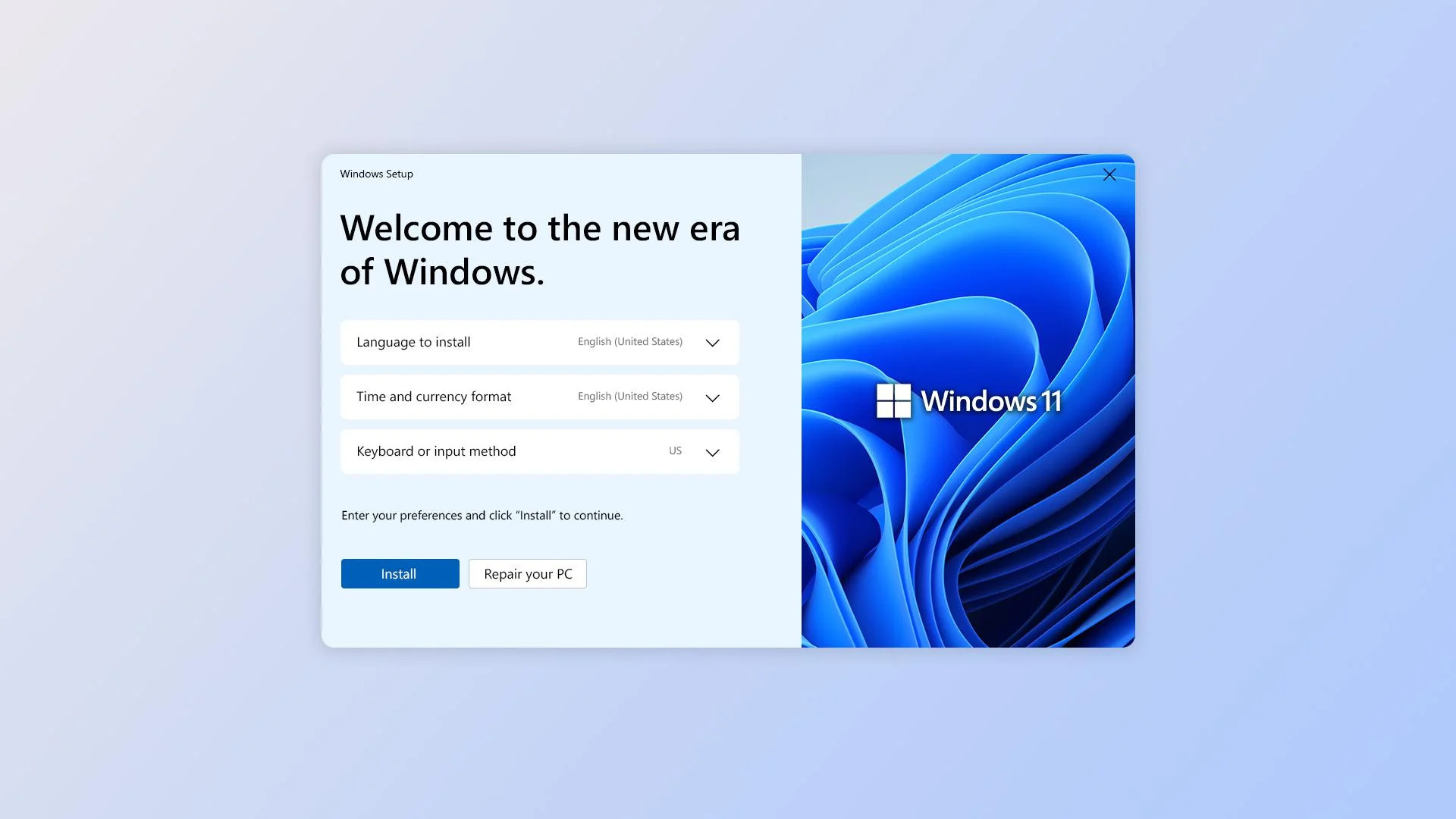
اگر کامپیوتر شما دارای پردازندهای که از نظر مایکروسافت از Windows 11 پشتیبانی نمیکند هم میتوانید ویندوز 11 را روی کامپیوتر خود نصب کنید. در این راهنمای نصب ویندوز 11 شما را با چند روش و به کمک ابزارهایی که مایکروسافت در سایت خود قرار داده آشنا میکنیم.
اگر روی کامپیوتر خود ویندوز 10 را داشته باشید و پردازنده شما از پردازندههایی که مایکروسافت از آنها پشتیبانی میکند (پردازندههای 1 GHz یا سریعتر دو هستهای 64 بیت از Intel, AMD و Qualcomm که دارای چیپ TPM 2.0 هستند) باشد، شما میتوانید از بخش آپدیتها مستقیما کامپیوتر خود را به Windows 11 آپدیت کنید.
بگر کامپیوتر شما قدیمی است و میدانید و یا فکر میکنید که فاقد چیپ TPM 2.0 باشد، همچنان امکان نصب ویندوز 11 روی آن وجود دارد، اما از روشهای این مطلب ممکن نیست. برای این کار باید مطلب نصب ویندوز 11 بدون TPM 2.0 را مطالعه کنید.
نصب ویندوز 11 به کمک راهنمای نصب مایکروسافت سادهترین روش برای نصب Windows 11 است.
به صفحه دانلود Windows 11 بروید و روی دکمه Download Now کلیک کنید.
فایل دانلود شده که فایل Installation Assistant است را اجرا کنید.
در پنجره بعد روی دکمه Accept and Install کلیک کنید.
ویندوز 11 به صورت خودکار شروع به دانلود شدن میکند. منتظر باشید تا این دانلود تکمیل شود.
بعد از اتمام دانلود تایمر 30 دقیقهای فعال میشود که بعد از پایان آن کامپیوتر شما برای نصب ویندوز 11 Restart میشود؛ همچنین میتوانید با کلیک دکمه Restart Now همین حالا این فرآیند را شروع کنید.
ویندوز 11 به صورت خودکار و بدون آسیب دیدن اطلاعات کامپیوتر شما نصب میشود و بعد از روشن شدن دوباره کامپیوتر صفحه Configuration ویندوز 11 نمایش داده خواهد شد.
فایل ISO یک فایل Bootable از ویندوز 11 است که میتوانید آن را روی یک حافظه خارجی مانند یک فلش USB ذخیره کنید.
بعد از دانلود، میتوانید آن را روی یک کامپیوتر یا حتی Virtual Machine یا کامپیوتر مجازی Extract یا Mount کنید. برای این کار حافظهای که فایل ISO را میخواهید روی آن ذخیره کنید باید حداقل 5.2 گیگابایت حافظه خالی داشته باشد.
2. دکمه Select Download را در بخش Download Windows 11 Disk Image (ISO) کلیک کنید.
3. گزینه Windows 11 (multi-edition ISO) را انتخاب کرده و دکمه Download را کلیک کنید.
4. سپس از شما خواسته میشود تا یک زبان را انتخاب کنید، بعد از انتخاب زبان مورد نظر خود دکمه Confirm را بزنید.
5. دکمه 64-bit Download به شما نمایش داده خواهد شد؛ آن را بزنید تا فایل ISO را دانلود کنید.
6. بعد از اتمام دانلود، به مکان فایل ISO در کامپیوتر خود بروید.
7. روی این فایل راست کلیک کنید و گزینه Mount را بزنید.
8. در File Manager ویندوز یک DVD Drive مجازی نمایش داده خواهد شد.
9. آن را باز کنید، روی فایل Setup دوبار کلیک کنید تا فرآیند نصب را آغاز کنید.
همچنین شما میتوانید تا این درایو مجازی را به حافظه USB فیزیکی خود منتقل کنید و به Media Creation Tool به نصب Windows 11 بپردازید.
Media Creation Tool که برای مایکروسافت است، نرمافزاری است که به شما این امکان را میدهد تا فایل ISO نصب ویندوز 11 را از حافظه USB خود روی یک کامپیوتر دیگر یا یک Virtual Machine نصب کنید.
2. روی فایل MediaCreationToolW11.exe دوبار کلیک کنید تا این ابزار را باز کنید.
3. در صفحه لایسنس دکمه Accept را بزنید.
4. اگر میخواهید زبان محیط ویندوز 11 را تغییر دهید در این صفحه وضعیت تیک گزینه Use the recommended options for this PC را تغییر دهید. در غیر این صورت دکمه Next را بزنید.
5. گزینه USB Flash Drive را انتخاب کنید و Next را بزنید.
6. درایو فلشی که میخواهید نصب ویندوز 11 را روی آن قرار دهید را انتخاب کنید و Next را بزنید. اگر آن را نمیبینید روی گزینه Refresh Drive list در بالای درایوهای لیست شده کلیک کنید.
7. حال باید منتظر بمانید تا ویندوز 11 دانلود شود و Windows 11 media ساخته شود.
8. بعد از این که این مرحله به پایان رسید دکمه Finish را بزنید.
9. مانند قبل وارد حافظه درایو خود شوید و فایل setup را باز کنید.
10. در این صفحه دکمه Next را بزنید.
11. دکمه Accept را برای قبول کردن شرایط استفاده بزنید.
12. نرمافزار نصب وجود آپدیتهای جدیدتر را بررسی میکند.
13. در این صفحه به شما اطلاع داده میشود که در حال نصب نسخه Home از ویندوز 11 هستید و تمام اطلاعات شخصی شما بعد از نصب ویندوز دست نخورده باقی خواهد ماند. Install را بزنید.
14. در این مرحله ویندوز 11 شروع به نصب شدن میکند و تمام فایلها و اپلیکیشنهای نصب شده از قبل شما به OS جدید منتقل میشوند.
طول زمان نصب ویندوز 11 بستگی به سرعت اینترنت و تجهیزات شما دارد. با سرعت اینترنت خوب و یک هارد سالم و پر سرعت، نصب ویندوز 11 بیشتر از 30 دقیقه طول نخواهد کشید.
برای این کار نیاز به نصب یک Emulator دارید. نحوه انجام این کار را میتوانید در مطلب نحوه نصب اپلیکیشن اندروید در ویندوز مطالعه کنید.
اگر با میانبرهای ویندوز 10 آشنا باشید با مطالعه میانبرهای ویندوز 11 میتوانید تفاوتهای آنها را بررسی کنید.