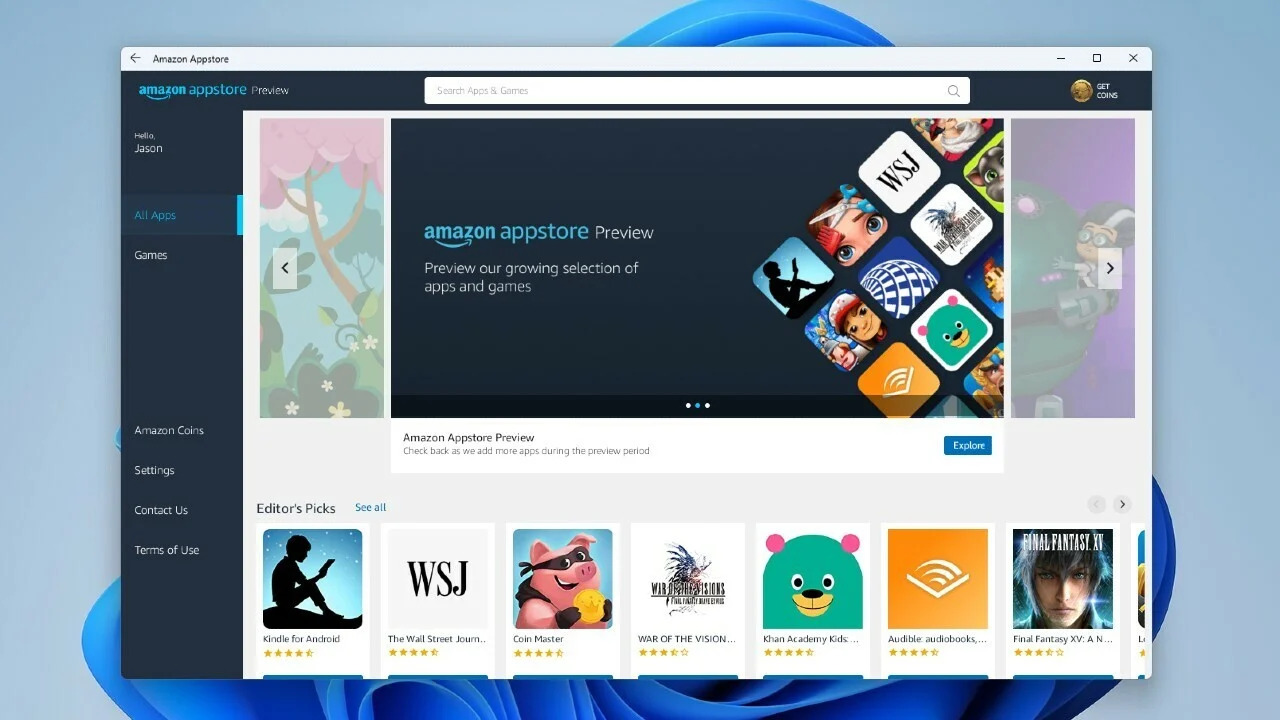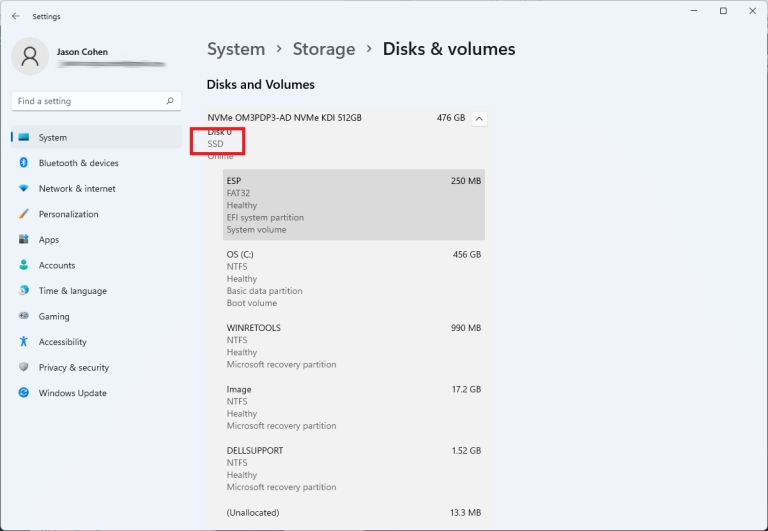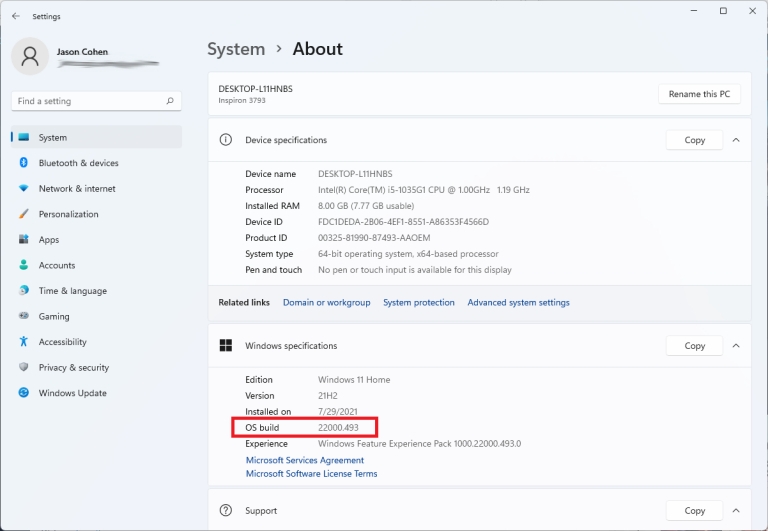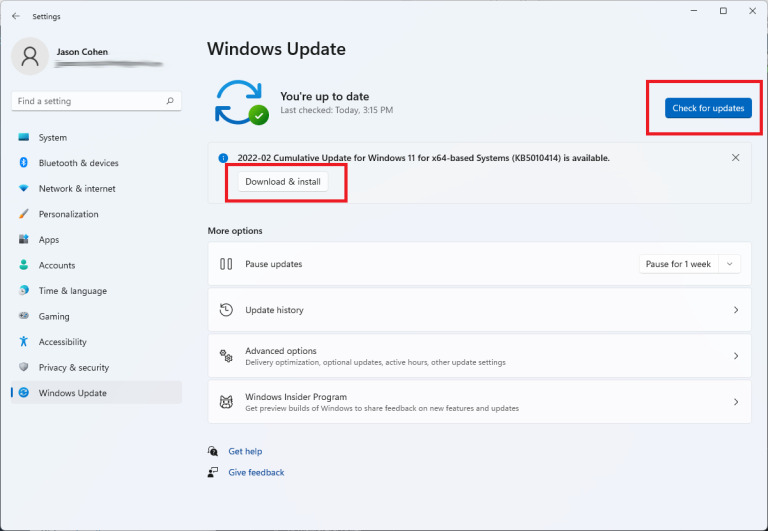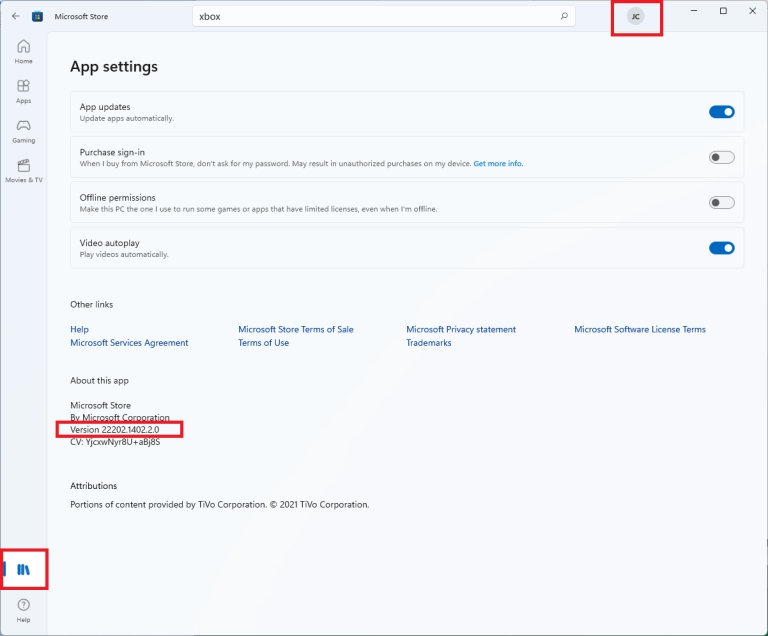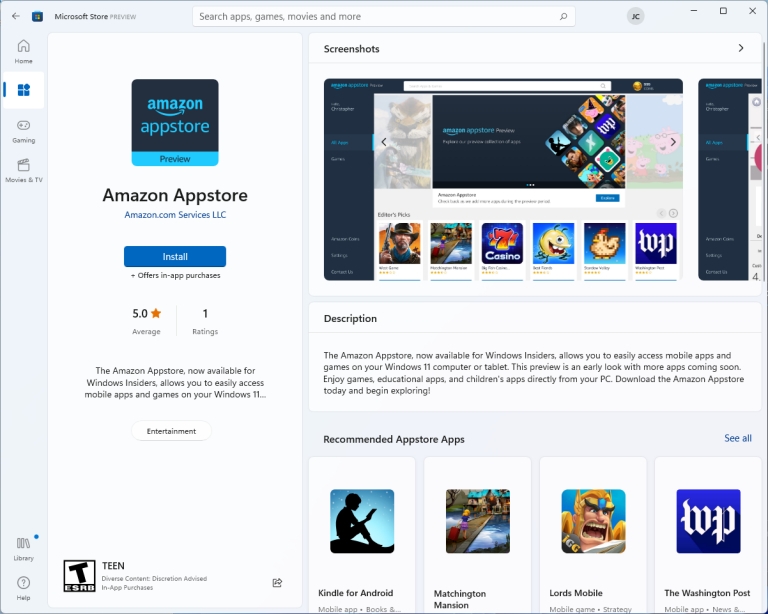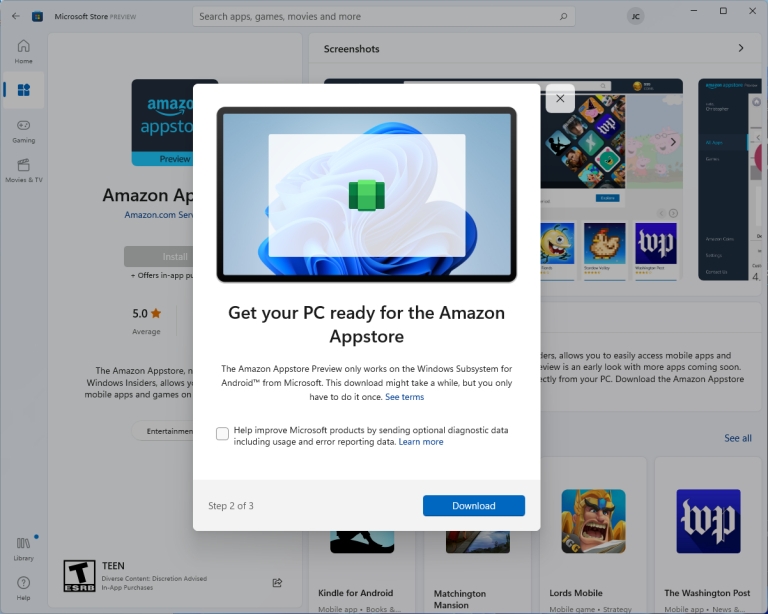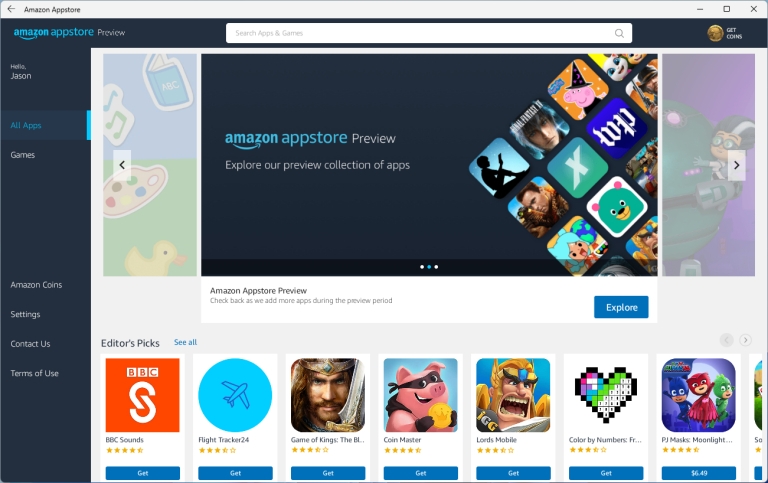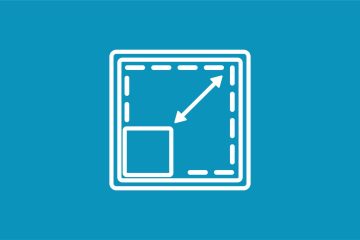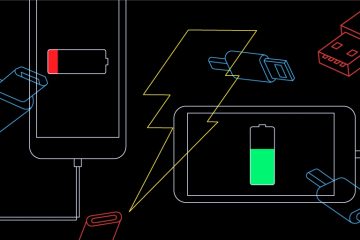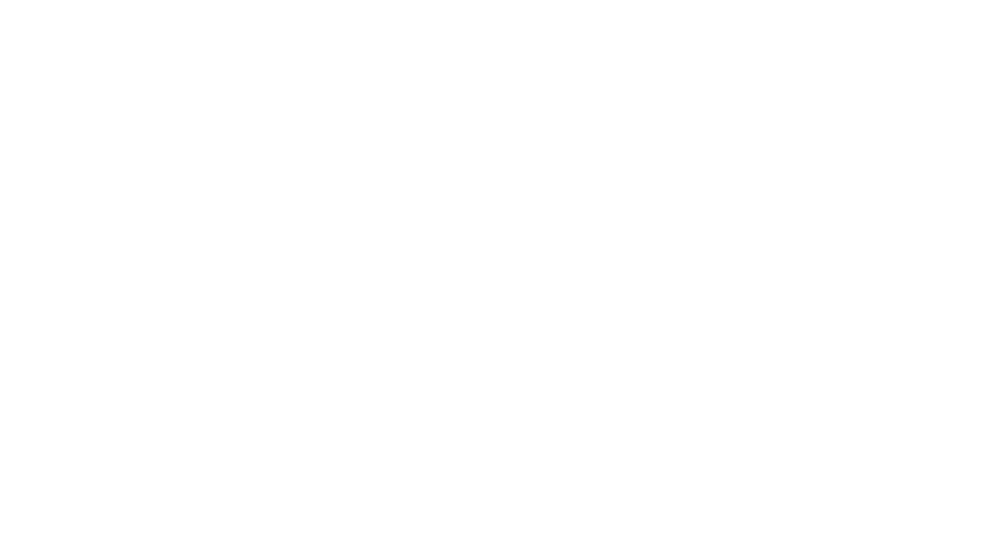آیا میخواهید تا بتوانید اپلیکیشنهای موبایل را در کامپیوتر خود اجرا کنید؟ در این مطلب با نحوه نصب Amazon Appstore و اجرا اپلیکیشن اندروید در ویندوز 11 آشنا میشویم.
در کنار تمام تغییرات و قابلیتهای ویندوز 11، قابلیت اجرا اپلیکیشنهای اندروید به صورت نیتیو یک قابلیت بسیار کاربردی محسوب میشود. این قابلیت پس از گذشت از دوره تستی، حالا در دسترس تمام کاربران ویندوز 11 قرار گرفته است.
اجرا اپلیکیشن اندروید در ویندوز
اگر میخواهید تا اپلیکیشن اندروید را در ویندوز 11 اجرا کنید باید Windows Subsystem for Android و Amazon Appstore را نصب کنید و حداقل سیستم مورد نیاز برای انجام این کار را داشته باشید.
در ادامه با آماده سازی Windows 11 برای اجرا اپلیکیشنهای اندروید آشنا میشویم.
بیشتر بخوانید: میانبرهای ویندوز
حداقل سیستم مورد نیاز
برای اجرا اپلیکیشن اندروید در ویندوز 11 حداقل اسپکی وجود دارد که باید کامپیوتر شما آن را داشته باشد. برای چگ کردن آنها میتوانید به Settings > System > About بروید و موارد زیر را بررسی کنید.
- RAM: کامپیوترشما باید حداقل 8 گیگاباتحافظه رم داشته باشد؛ 16 گیگابایت حافظه رم میزان توصیه شده برای آن است.
- پردازنده: پردازنده یا CPU کامپیوتر شما باید موارد زیر را جدیدتر باشد:
Intel Core i3 8th Gen
AMD Ryzen 3000 (minimum)
Qualcomm Snapdragon 8c - حافظه: درایو حافظه کامپیوتر شما که ویندوز در آن نصب است باید از نوع SSD باشد؛ اگر مطمئن نیستید که کامپیوتر شما دارای حافظه SSD است یا خیر میتوانید به Settings > System > Storage > Advanced Storage Settings > Disk and Volumes بروید و در این صفحه باید عنوان SSD را ببینید. اگر حافظه شما از نوع HDD است امکان اجرا اپلیکیشن اندروید در ویندوز 11 را نخواهید داشت.
بیشتر بخوانید: چه مقدار رم برای شما کافیست؟
فعالسازی Virtual Machine Platform
یکی از پیچیدهترین بخشهای این پروسه فعالسازی Virtual Machine Platform است که به کامپیوتر شما اجازه میدهد تا OS های مختلفی را در ویندوز به اجرا درآورید.
خبر خوب این است که بسیاری از دستگاههای ویندوز 10 و ویندوز 11 این تنظیم را به صورت پیشفرض در حالت فعال دارند؛ اما باید بررسی کنید و ببینید که VMP در کامپیوتر شما نیز فعال است یا خیر؛ و در غیر صورت آن را فعال کنید.
اما فعالسازی VMP نیازمند آن است که وارد تنظیمات BIOS/UEFI شوید. Microsoft خود راهنمای دقیقی برای فعالسازی VMP دارد؛ اما نحوه انجام برخی از مراحل بستگی به شرکت سازنده کامپیوتر شما دارد و در هر کامپیوتر متفاوت است.
به علاوه باید امکان فعالسازی این قابلیت را از Control Panel نیز داشته باشید. عنوان Turn Windows Features on or off را سرچ کنید؛ تیک کنار عنوان Virtual Machine Platform را بزنید و دکمه OK را کلیک کنید.
آپدیت ویندوز 11
Microsoft امکان اجرا اپلیکیشن اندروید در ویندوز 11 را در نسخه 22000.526. در Windows 11 اضافه کردهاست. برای بررسی این مورد به Settings > System > About > Windows Specifications بروید و به دنبال OS Build باشید و ببینید که در حال اجرا چه نسخهای از ویندوز 11 هستید.
اگر نسخه Windows 11 شما از این نسخه جدیدتر نیست به Settings > Windows Update بروید و دکمه Check for Updates را بزنید و در صورت وجود نسخه جدید دکمه Download & Install را کلیک کنید.
آپدیت Microsoft Store App
برای دسترسی به اپلیکیشنهای ویندوز؛ اگر که به دانلود مستقیم APK نمیپردازید؛ باید Amazon Appstore را از Microsoft Store دانلود کرده و نصب کنید. برای نصب نرمافزار از Microsoft Store نیز نیاز به یک اکانت مایکروسافت دارید که البته به صورت رایگان و به سادگی میتوانید آن را بسازید.
توجه کنید که Microsoft Store نیز خود باید بروزرسانی شده باشد و در حال اجرا نسخه 22110.1402.6.0 یا جدیدتر باشد.
برای بررسی این مورد آیکن پروفایل خود را کلیک کنید، به App Settings بروید و نسخه Microsoft Store خود را بررسی کنید. نیاز به بروزرسانی دارید؟ Library را کلیک کنید و دکمه Get Updates را کلیک کنید.
نصب Windows Subsystem for Android
زمانی که تمام نیازمندیها بررسی شد و همهچیز بروزرسانی شد؛ Microsoft Store را باز کنید و عنوان Amazon Appstore را سرچ کنید؛ سپس وارد گزینه مربوط به آن شوید و Install > Set Up را کلیک کنید. سپس با صفحه دانلود Windows Subsystem for android مواجه خواهید شد که به شما در اجرا اپلیکیشن اندروید در ویندوز کمک خواهد کرد.
سپس Download را بزنید و منتظر نصب شدن آن باشید؛ زمانی که نصب آن به پایان رسید دکمه Next و Restart را بزنید و زمانی که کامپیوتر شما دوباره روشن شد؛ Amazon Appstore باید نصب شده باشد.
راهاندازی Amazon Appstore
باید بتوانید Amazon Appstore را در لیست نرمافزارهای ویندوز پیدا کنید. دکمه Start یا Windows کیبورد را بزنید و در قسمت All Apps نرمافزار Amazon Appstore را پیدا کنید. در این قسمت نیاز است تا با حساب کاربری Amazon خود لاگین کنید و یا یک اکانت Amazon بسازید.
بعد از لاگین کردن میتوانید نرمافزارهای اندروید موجود را دانلود و نصب کنید.
با توجه به این که این نرمافزار در حالت Preview است تعداد مدودی از اپلیکیشنها در Amazon Appstore وجود دارد؛ پس اپلیکیشن مورد نظر خود را سرچ کنید و در صورتی که توانستید آن را پیدا کنید، آن را نصب کنید.
دانلود اپلیکیشن اندروید در ویندوز 11
به عنوان مثال اپلیکیشن اندروید Amazon Kindle را در ویندوز نصب کردیم؛ زمانی که اپلیکیشن مورد نشر خود را پیدا کردید دکمه Get را بزنید تا اپلیکیشن نصب شود.
اپلیکیشن به صورت خودکار دانلود و نصب میشود و مانند دیگر نرمافزارهای ویندوز اجرا میشود.
در صورتی که سوالی درباره نحوه اجرا اپلیکیشن اندروید در ویندوز دارید میتوانید آن را در بخش نظرات ثبت کنیدتا در اسرع وقت به سوال شما پاسخ دهیم.
همچنین اگر روش دیگری برای انجام این کار میشناسید آن را با ما در بخش نظرات به اشتراک بگذارید.