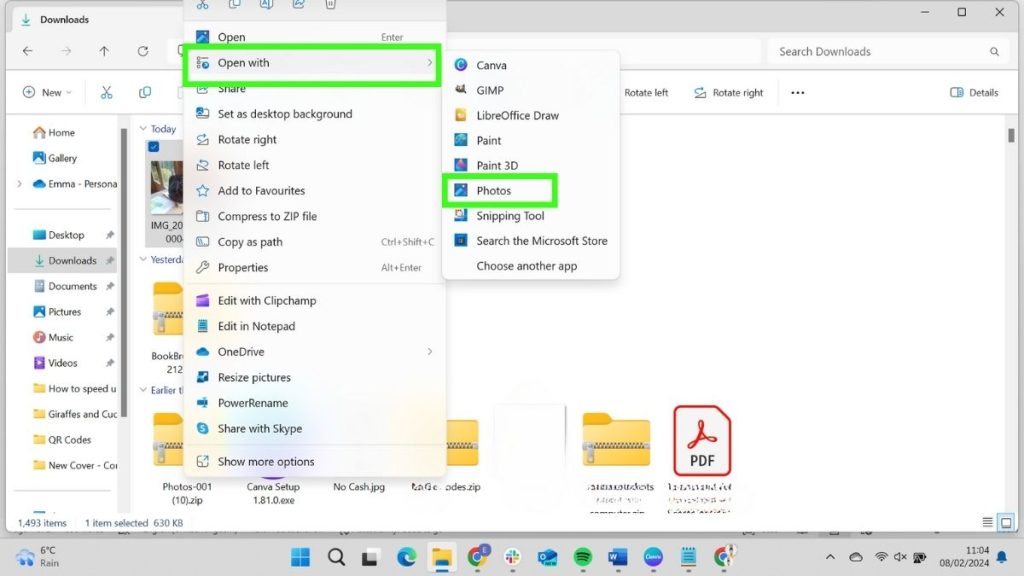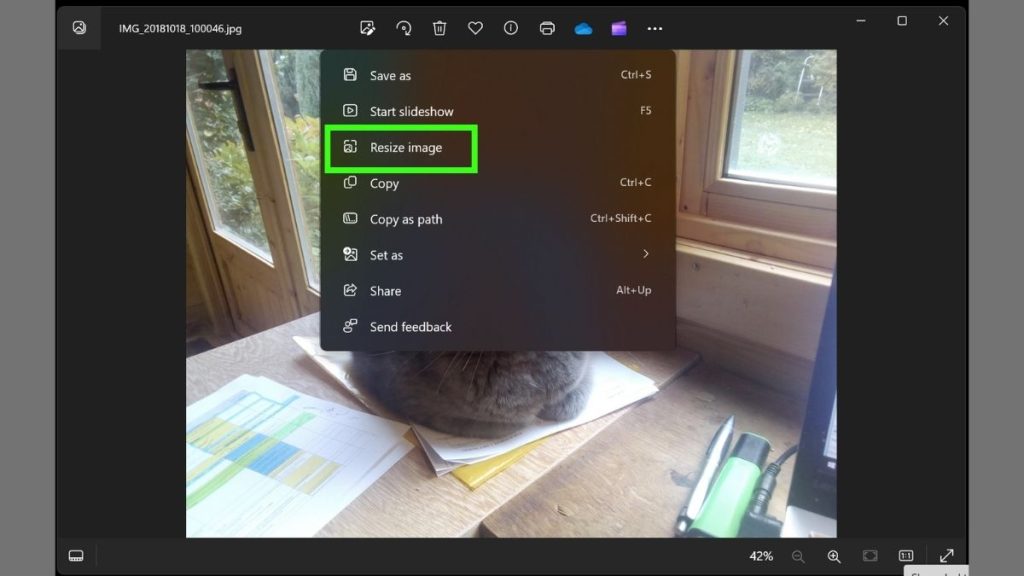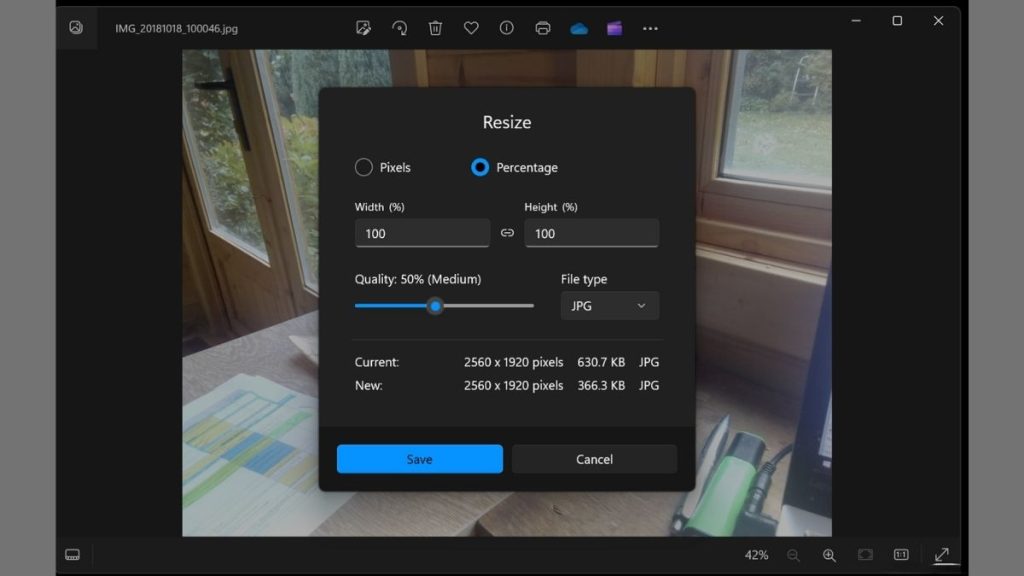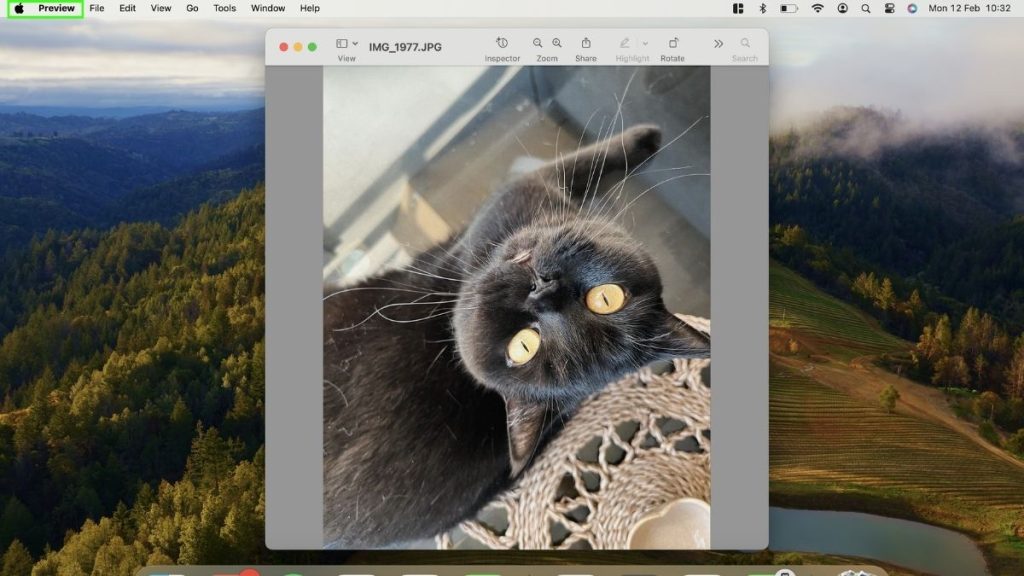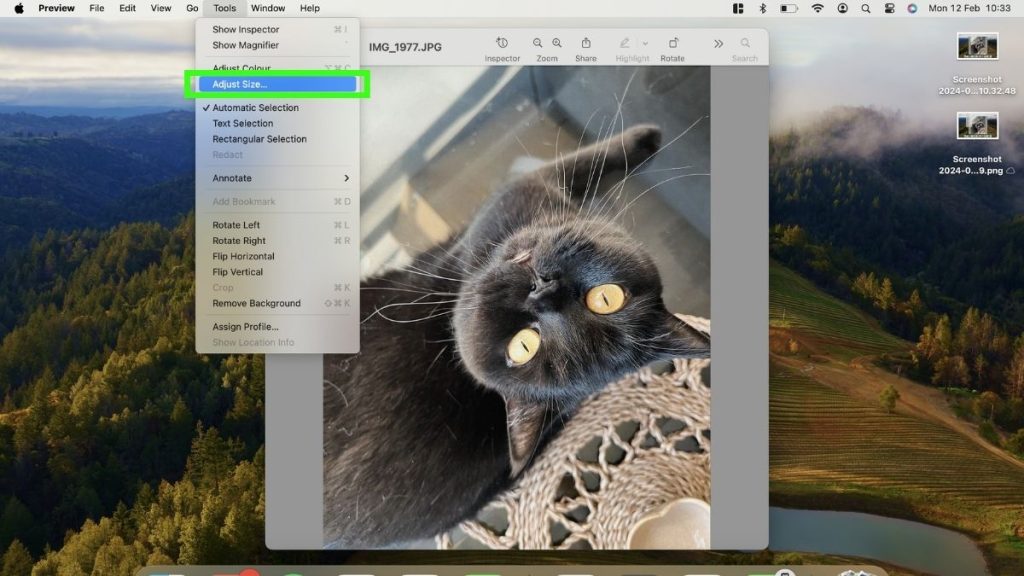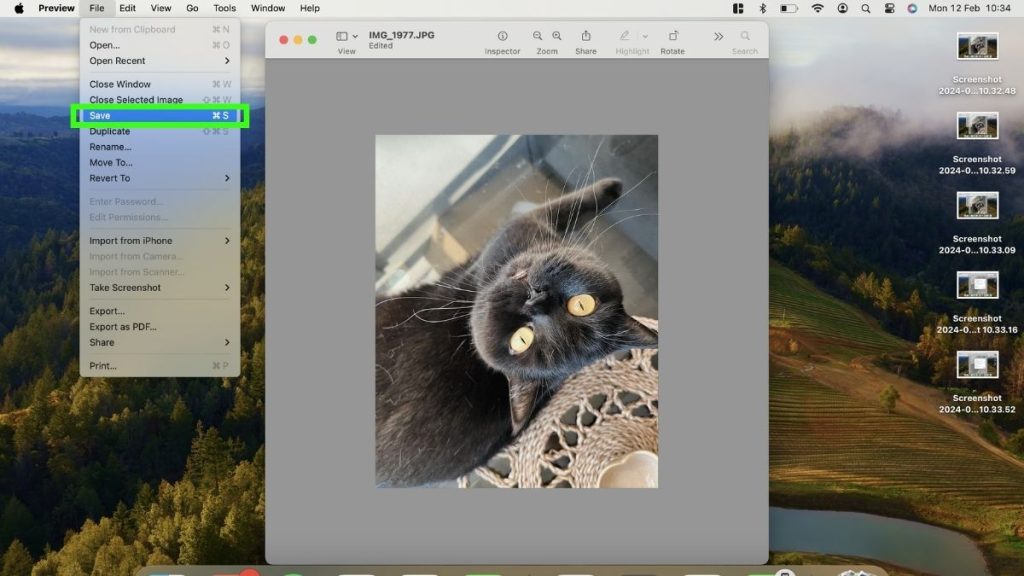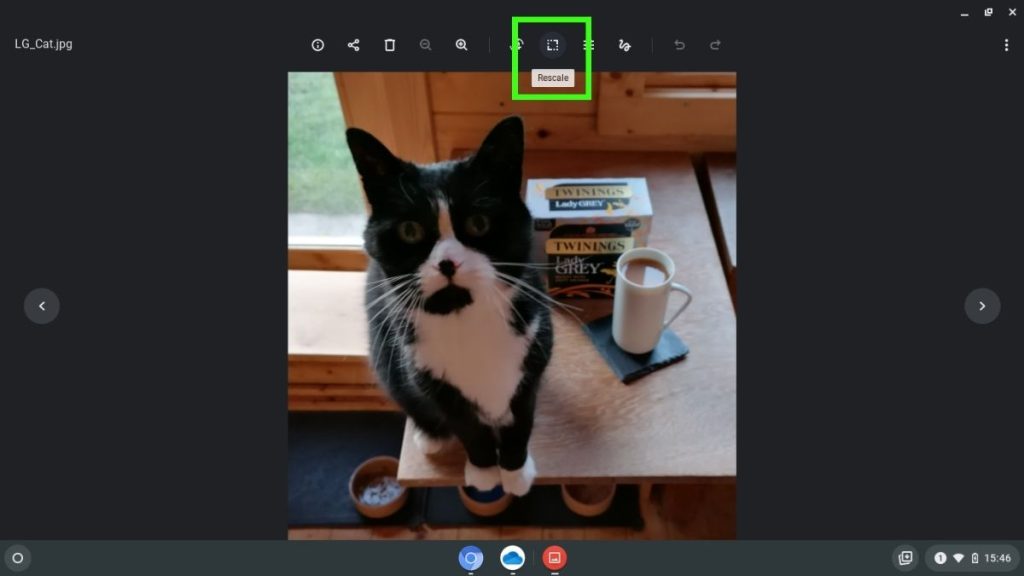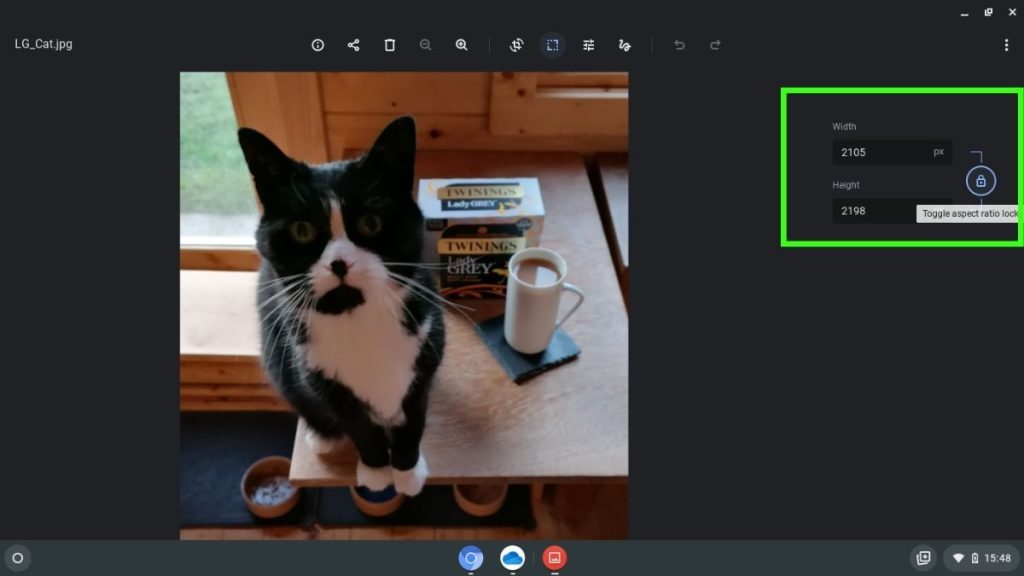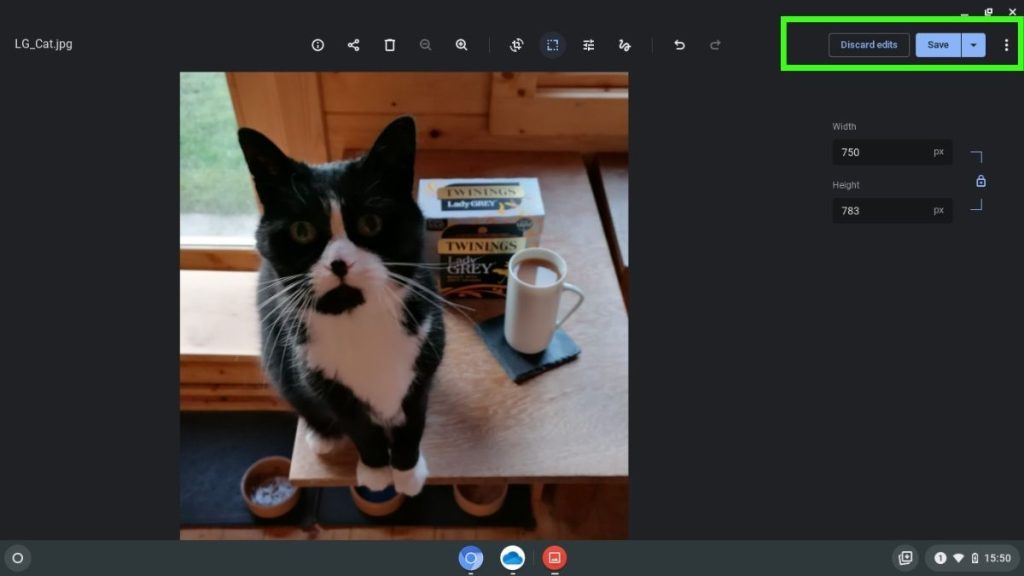چه در حال آماده کردن یک فایل پرزنتیشن باشید و چه آماده کردن عکسها برای استفاده در اینترنت، کاهش رزولوشن عکس و ریسایز کردن آنها روش خوبی برای کاهش حجم فایلهایتان است. در این مطلب با نحوه ریسایز عکس در Windows, MacOS و ChromeOS آشنا میشویم؛ و برای این کار نیز نیاز به نصب نرمافزارهایی مانند فوتوشاپ ندارید.
امروزه نرمافزارهای پیش فرض سیستم عاملهای مختلف خود قابلیت امکان ادیت تصاویر و ویدئو را تا حد کاربردی برای یک کاربر عادی دارند و حتی برای کارهایی مانند گرفتن اسکرین رکورد در ویندوز نیز نیازی به نصب نرمافزارهای جداگانه را ندارید و میتوانید از طریق نرمافزار و قابلیتهای خود سیستمعامل کامپیوتر خود این کار را انجام دهید.
راهنمای مطلب
در این روش از نرمافزار Photos ویندوز 11 برای ریسایز عکس استفاده میکنیم، اما در نسخههای قبلی ویندوز نیز ریسایز کردن تصاویر به همین روش امکان پذیر خواهد بود.
عکسی که میخواهید ریسایز کنید را در کامپیوتر خود پیدا کرده و آن را با راست کلیک کردن ماوس، انتخاب گزینه Open With… و انتخاب گزینه Photos باز کنید.
نکته: اگر نرمافزار Photos نرمافزار پیشفرض شما برای باز کردن تصاویر است تنها کافیست 2 بار روی عکس کلیک کرده تا در برنامه Photos باز شود.
در بالای تصویر دکمه 3 نقطه که مربوط به منو گزینههاست را بزنید.
از منویی که در مقابل شما باز میشود گزینه Resize Image را انتخاب کنید.
حال پنجره ریسایز تصویر در مقابل شما باز است و برای انجام این کار چندین تنظیمات مختلف دارید.
انتخاب روش ریسایز: برای انتخاب روش ریسایز عکس و مشخص کردن رزولوشن مورد نظر خود برای عکس باید یکی از دو روش زیر را انتخاب کنید:
تنظیم کیفیت عکس: در پایین بخش تنظیم رزولوشن، اسلایدری برای مشخص کردن میزان کیفیت عمس وجود دارد، با کشیدن این اسلایدر به سمت چپ کیفیت و حجم عکس شما کاهش پیدا میکند و با کشیدن آن به سمت راست کیفیت و حجم عکس افزایش مییابد.
با توجه به نیاز خود این اسلایدر را جابهجا کنید.
انتخاب فرمت عکس: در سمت راست اسلایدر کیفیت عکس منویی وجود دارد که میتوانید از طریق آن فرمت نهایی تصویر خود را انتخاب کنید؛ چه بخواهید JPG باشد، چه PNG و چه هر فرمت دیگری.
در نهایت بعد از ریسایز و مشخص کردن دیگر تنظیمات آن، با کلیک دکمه Save پایین این پنجره عکس را ذخیره کنید.
بیشتر بخوانید: بررسی کیبورد ارگونومیک لاجیتک ERGO K860
در دستگاههای مک نیز نرمافزار کارآمدی به نام Preview وجود دارد که میتوانید به کمک آن به نمایش تصاویر و فایلهای PDF بپردازید و ادیتهای سادهای مانند ریسایز تصاویر را در آن انجام دهید.
برای این کار تصویری که میخواهید ریسایز کنید را پیدا کنید و با راست کلیک و انتخاب گزینههای Open With > Preview آن را باز کنید.
از نوار منو بالای تصویر منو Tools را باز کرده و گزینه Adjust Size را انتخاب کنید.
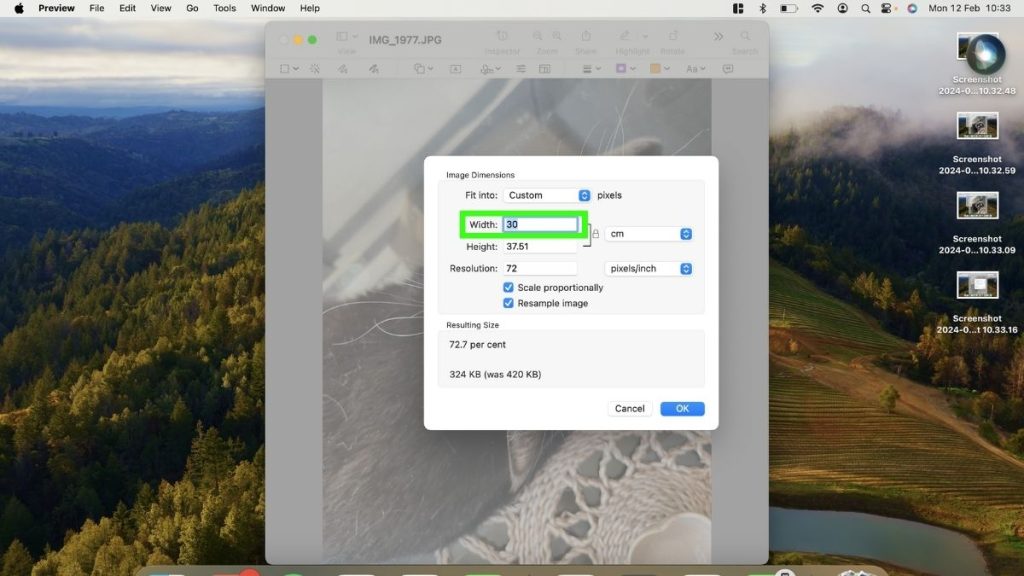
حالا میتوانید عکس خود را ریسایز کنید. ابعاد عکس خود را بر اساس پیکسل، سانتیمتر، میلیمتر، پوینت یا اینچ مشخص کرده و وارد کنید. دقت کنید که نسبت طول و عرض آنها را نسبت به حالت اولیه عکس حفظ کنید تا تصویر شما خراب نشود.
با انتخاب گزینه Save از منو File از منو بالای صفحه خود عکس ریسایز شده خود را ذخیره کنید. اگر میخواهید فرمت یا نام عکس خود را تغییر دهید با انتخاب گزینه Export این کار را انجام دهید.
بیشتر بخوانید: بهترین ماوس برای مک بوک | برای MacBook چه ماوسی بخریم؟
اگر از Chromebook یا دیگر دستگاههای ChromeOS استفاده میکنید، میتوانید بدون نصب نرمافزار و با استفاده از اپلیکیشن Gallery به ادیت، کراپ و ریسایز کردن عکس خود بپردازید.
عکس مورد نظر خود را باز کنید تا در اپلیکیشن Gallery نمایش داده شود. سپس از منو بالای صفحه روی گزینه Rescale کلیک کنید.
بعد از کلیک این دکمه، تنظیمات ریسایز کردن عکس نمایش داده خواهد شد. در این قسمت میتوانید ابعاد مورد نظر خود برای ریسایز کردن را به پیکسل وارد کنید.
قفل در کنار این تنظیمات را روشن کنید تا نسبت طول به عرض شما در هنگام ریسایز کردن حفظ شود. با این کار با وارد کردن طول یا عرض مورد نظر شما، عدد دیگر به صورت خودکار با توجه به نسبت طول به عرض تصویر تغییر خواهد کرد.
برای ذخیره کردن عکس دکمه Save را در بالای این بخش تنظیمات کلیک کنید. میتوانید فایل اولیه خود را با کلیک Save تغییر دهید یا آن را به عنوان فایل جدید ذخیره کنید و فایل اولیه خود را دست نخورده نگه دارید.
بیشتر بخوانید: تفاوت مانیتور و تلویزیون چیست؟
برای ریسایز عکس نیازی به نصب نرمافزارهای ادیت عکس مانند Photoshop یا حتی ابزارهای آنلاین ندارید و میتوانید این ادیت ساده را به کمک نرمافزارهای پیش فرش کامپیوتر خود، چه کامپیوتر Windows داشته باشید چه Mac و چه ChromeOS انجام دهید.