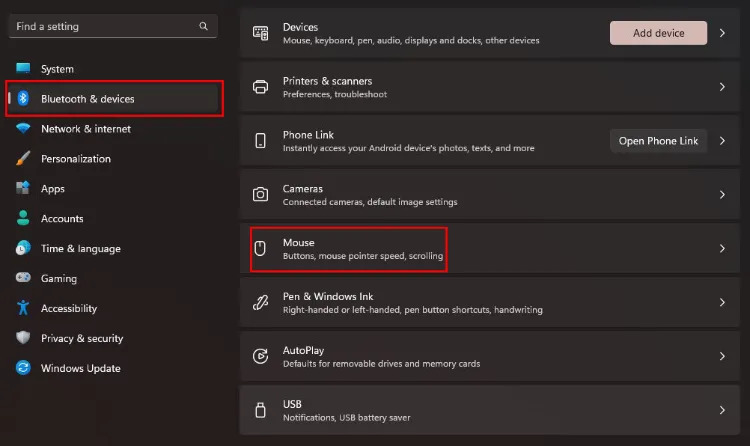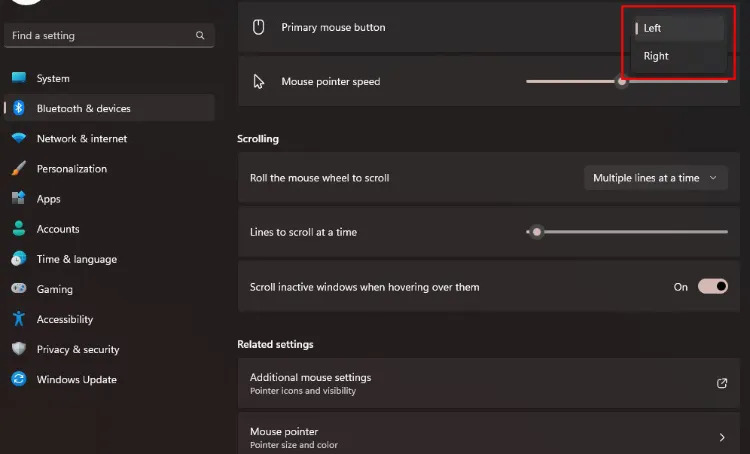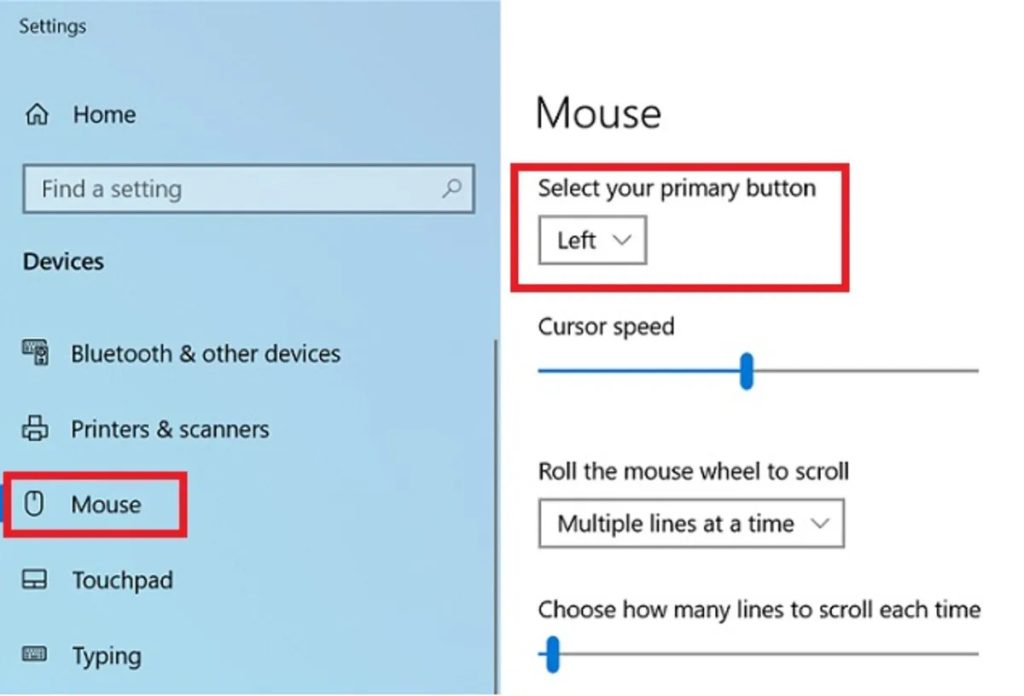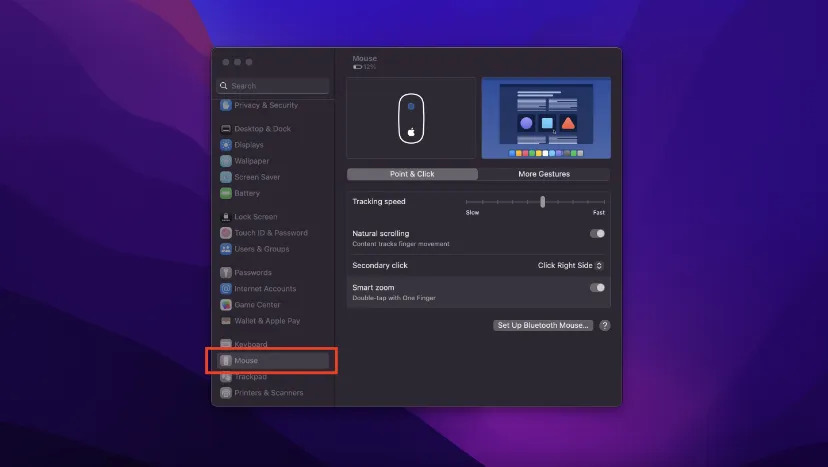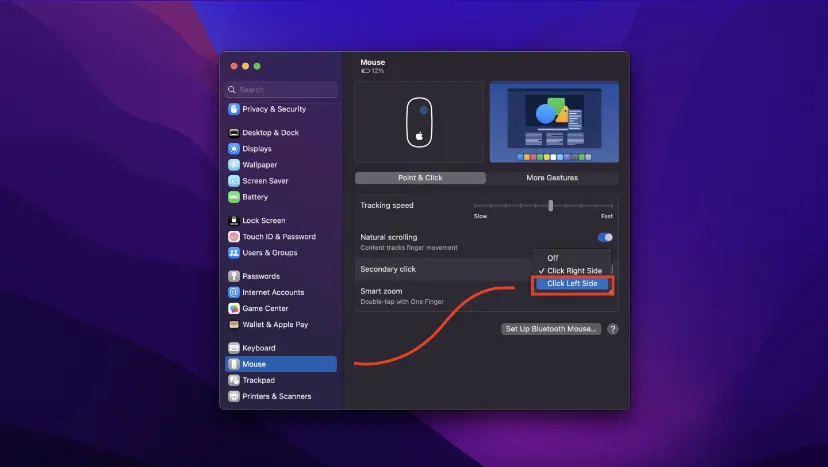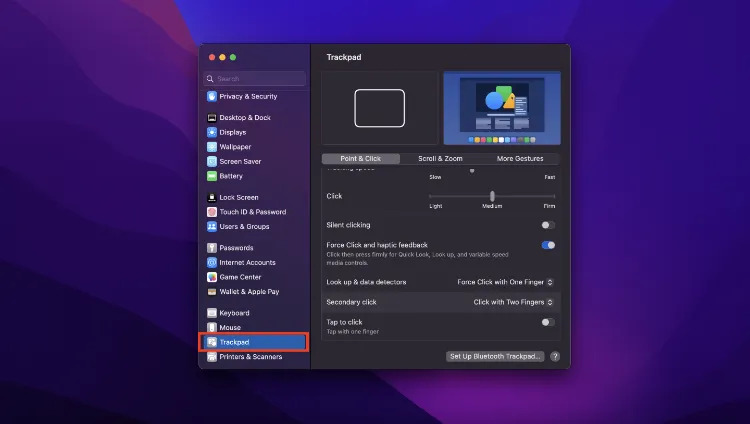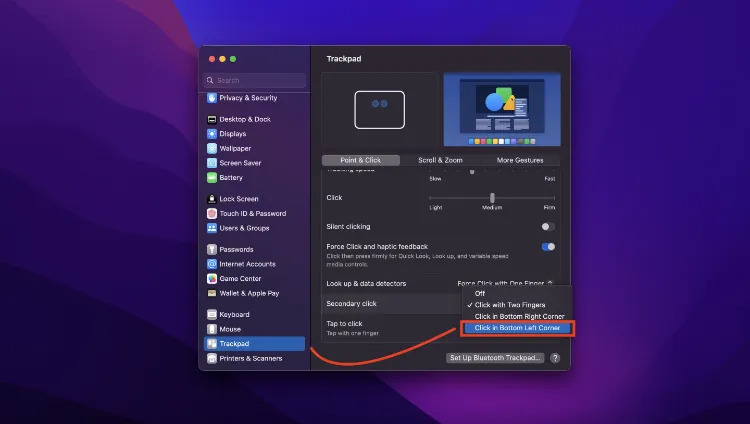به شخصه من چپ دست هستم اما با دست راست با ماوس کار میکنم، اما ممکن است شما اینگونه نباشید. در این مطلب با نحوه تنظیم ماوس برای دست چپ در نسخههای مختلف Windows و MacOS میپردازیم.
افرادی که با دست چپ خود با ماوس کار میکنند در اکثر مواقع باید به استفاده از ماوسهای Ambidextrous بپردازند که طراحی متقارنی دارند و تفاوتی نمیکند که آن را در دست راست خود بگیرید یا دست چپ.
اما همچنان جایگاه دکمههای ماوس به تغییر دست به صورت خودکار تغییر نمیکند و باید این کار را به صورت دستی انجام دهید تا با وجود تغییر دست شما، دستورات مربوط به انگشت اشاره و وسط شما در حین کار با ماوس تغییر نکند.
بیشتر بخوانید: ماوس مخصوص دست چپ
تنظیم ماوس برای دست چپ به سادگی قابل انجام است اما مسیر دسترسی به آن در سیستمعاملهای Windows و Mac و نسخههای مختلفشان مقداری متفاوت است که با نحوه دسترسی و تغییر تنظیمات چپ دست و راست دست بودن ماوس در هر یک آشنا میشویم.
برای دسترسی سریع میتوانید روی سیستمعامل کامپیوتر خود در لیست زیر کلیک کنید تا مستقیما به بخش مربوطه بروید.
با توجه به ساختار ویندوز، چندین روش برای تغییر تنظیمات دکمههای ماوس وجود دارد. در این مطلب با سادهترین روش انجام این کار آشنا میشویم.
دکمه Start یا Windows کیبورد خود را بزنید و عنوان Settings را تایپ کرده و دکمه Enter را بزنید تا وارد تنظیمات ویندوز شوید.
سپس به بخش Bluetooth & Devices بروید و در منو بخش Mouse را باز کنید.
سپس در صفحه بالا در بخش Primary Mouse Button گزینه Right را انتخاب کنید.
دکمه Start یا Windows کیبورد خود را بزنید و عنوان Mouse را تایپ کرده و دکمه Enter را بزنید تا وارد تنظیمات ماوس شوید.
در تصویر بالا و در بخش تنظیمات Mouse تنظیم Select your primary button را انتخاب کنید و تنظیم آن را از Left به Right تغییر دهید.
دکمه Start یا Windows کیبورد خود را بزنید و عنوان Mouse را تایپ کرده و گزینه Change your mouse settings را انتخاب کنید تا وارد تنظیمات ماوس شوید.
در این صفحه تنظیمات Select your primary button را پیدا کنید و تنظیمات آن را از Left به Right تغییر دهید.
وارد Control Panel شوید و وارد بخش Hardware and Sound شوید. پس از انتخاب ماوس وارد Mouse Properties شوید و تب Buttons را باز کنید و گزینه Switch Primary and secondary buttons را بزنید.
بسته به این که در حین کار با مک از ماوس استفاده میکنید یا از ترکپد مکبوک، چپ دست کردن مک متفاوت خواهد بود.
روی لوگو اپل منو بالای صفحه و سمت چپ کلیک کنید و در منو باز شده گزینه System Preferences یا System Settings و گزینه Mouse را انتخاب کنید.
اگر از ماوس بلوتوثی استفاده میکنید، از بخش تنظیمات بلوتوث نیز به گزینه Mouse دسترسی خواهید داشت.
در این صفحه تب Point & Click را باز کنید و کنار عبارت Secondary Click از گزینههای موجود گزینه Click in Left Slide را انتخاب کنید.
بیشت بخوانید: بهترین ماوس برای مک
روی لوگو اپل منو بالای صفحه و سمت چپ کلیک کنید و در منو باز شده گزینه System Preferences یا System Settings و گزینه Trackpad را انتخاب کنید.
در این صفحه تب Point & Click را باز کنید و کنار عبارت Secondary Click از گزینههای موجود گزینه Click in Bottom Left Corner را انتخاب کنید.