
در گذشته اورکلاک کردن کاری بود که گیمرها برای تجهیزات خود انجام میدادند، اما امروزه حتی میبینیم که برخی از تولید کنندگان این تجهیزات خود به صورت رسمی اعلام میکنند که تجهیزاتشان تا کجا امکان اورکلاک شدن دارند. اما اورکلاک کردن مانیتور یا CPU یا… به چه معناست و چگونه میتوان مانیتور خود را اورکلاک کرد؟ آیا هر مانیتوری امکان اورکلاک شدن دارد؟
در این مطلب با نحوه اورکلاک کردن مانیتور با کارتهای گرافیک از برندهای مختلف و حتی در کامپیوترهای بدون کارت گرافیک و با گرافیک On-Board آشنا میشویم.
توجه کنید که با اورکلاک کردن مانیتور گارانتی مانیتور شما باطل میشود و مسئولیت این کار با فرد خواهد بود.
اورکلاک (Overclock) کردن به معنی تنظیم یک دستگاه برای کارکرد با سرعت یا مشخصات استاندارد آن است که باعث میشود این دستگاه بعد از اورکلاک شدن عملکرد بهتری داشته باشد؛ اما از طرفی میتواند باعث شود تا عمر مفید دستگاه شما مقداری کاهش پیدا کند.
عملکرد استاندارد هر تجهیزاتی، بهترین عملکرد ممکن آن نیست، بلکه این عملکرد براساس فاکتورهای فراوان و متنوعی انتخاب شدهاند تا هر دستگاه با هر مقدار توانایی، به طور امن و سیف چه عملکردی داشته باشد.
اورکلاک کردن مانیتور به همین دلیل است، اورکلاک کردن آسیب زیادی به مانیتور نمیزند و در عین حال عملکرد آن را بهبود میدهد، اما میتواند عمر مفید آن را کاهش دهد و حتی ممکن است این اتفاق نیز نیفتد.
اورکلاک کردن در تجهیزات مختلف به شکلها و بر فاکتورهای متفاوتی انجام میشود. به عنوان مثال در CPU ها اورکلاک کردن با تغییر فرکانس و سرعت کارکرد آنها انجام میشود و در مانیتورها با تغییر و افزایش رفرش ریت مانیتور برای نمایش تصاویر با فریم ریت بیشتر.
رفرش ریت به معنای تعداد باری در ثانیه است که تصویر مانیتور شما بروزرسانی میشود، به عنوان مثال اگر مانیتور شما دارای رفرش ریت 60Hz باشد به این معناست که 60 بار در ثانیه از کارت گرافیک شما درخواست اطلاعات میکند و اطلاعات را به شما نمایش میدهد و اگر مانیتور گیمینگ شما 75Hz باشد در هر ثانیه 75 بار این کار را انجام میدهد.
با توجه به این که چشم انسان با سرعت 24 فریم بر ثانیه تصاویر را میبیند اما استفاده از مانیتورهایی با فریم ریت بالا این احساس را به شما میدهند که انجام شدن تصاویر روانتر اتفاق میافتند و هدف از این کار این است که چشم شما راحتتر بتواند زمان تصویربرداری خود را با تصویردهی مانیتور تنظیم کند.
فریم ریتهای بالا در گیمینگ کاربرد خود را نشان میدهند که به شما در سریعتر دیدن اتفاقات و در نتیجه افزایش سرعت واکنش شما به آنها کمک میکند، اما همچنان استفاده از مانیتورهایی با فریم ریت بالا حتی در حین انجام کارهای روزانه و روان بودن حرکات تصویر جذابیت خاصی دارد.
هر مانیتوری قابلیت اورکلاک کردن رفرش ریت تا حد محدودی بیشتر از رفرش ریت تبلیغ شده خود را دارد اما میزان آن به مانیتور شما برمیگردد و این مقدار آن قدر خاص است که شما باید خود ماکسیموم توانایی رفرش ریت مانیتور خود را پیدا کنید و نمیتوانید تا بر اساس مدل مانیتور خود این عدد را پیدا کنید؛ همچنین انواع مختلف پنل مانیتور واکنشهای متفاوتی نسبت به اورکلاک کردن مانیتور از خود نشان میدهند.
اما همچنان باید راجع به مدل مانیتور خود نیر تحقیق کنید زیرا برخی از مانیتورها مانند مانیتور ایسوس VA24EHE از شرکت ایسوس با ویژگی قابلیت اورکلاک شدن تا 75Hz ارائه میشود و خود ایسوس اعلام کرده است که این مانیتور 60Hz قابلیت اورکلاک شدن تا 75Hz را دارد.
برای اورکلاک کردن مانیتور راههای زیادی وجود دارد و میتوانید از نرمافزارهای تنظیمات کارت گرافیک خود یا از نرمافزارهای قابل دانلود مانند CRU استفاده کنید.
این روش یکی از قدیمیترین روشهای اورکلاک مانیتور است و ممکن است تا برای هر کارت گرافیکی قابل انجام نباشد، اما بیشتر کارتهای گرافیک شرکت AMD با این نرمافزار به خوبی کار میکنند.
این نرمافزار را با کلیک اینجا میتوانید دانلود کنید و بعد از نصب آن به سادگی تنظیمات رفرش ریت مانیتور خود را تغییر دهید.
بعد از انجام این کار باید تا تنظیمات رفرش ریت در خود ویندوز را نیز تغییر دهید، این کار را باید بعد از تنظیم رفرش ریت با هر روشی انجام دهید.
اگر مانیتور شما به کار خود ادامه داد هنوز به ماکسیمم عدد رفرش ریت مانیتور خود نرسیده است؛ اما اگر مانیتور به صورت ناگهانی سیاه شد به این معناست که عدد رفرش ریت تنظیم شده بیشتر از مانیتور شماست؛ نگران نباشید چراکه بعد از 15 ثانیه به صورت خودکار تنظیمات به حالت قبل باز میگردند و این بار باید تا عدد رفرش ریت کمتری را تنظیم کنید.
اگر کامپیوتر شما دارای کارت گرافیک برند AMD است میتوانید اورکلاک مانیتور خود را با نرمافزار تنظیم این شرکت انجام دهید.
سپس باید تا مراحل تنظیم رفرش ریت خود Windows10 را دوباره اجرا کنید تا رفرش ریت مانیتور خود را افزایش دهید.
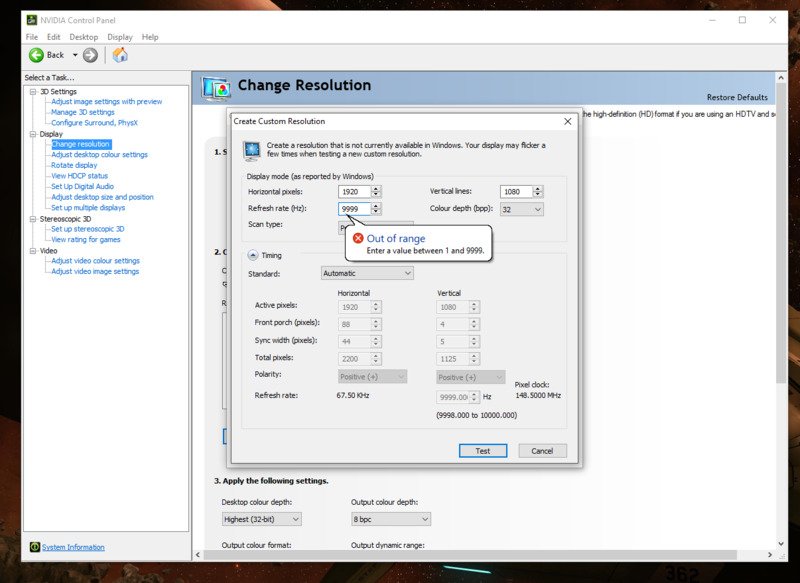
مراحل تنظیم رفرش ریت کارتهای گرافیک Nvidia نیز مشابه AMD هاست و تفاوتشان در ظاهر نرمافزارهاست.
در NVIDIA control panel میتوانید قبل از این که به تنظیم رفرش ریت ویندوز بپردازید رفرش ریت جدید را تست کنید تا ببینید که آیا مانیتور شما قابلیت کار با آن مقدار را دارد یا خیر.
برای مشاهده نحوه اورکلاک کردن مانیتور با استفاده از کارتهای گرافیک برند NVIDIA و AMD میتوانید ویدئوی زیر را نیز مشاهده کنید:
پنل Intel Control Panel خود به شما اجازه افزایش رفرش ریت و اورکلاک کردن را میدهد.
سپس دوباره باید تا تنظیمات رفرش ریت ویدوز را تنظیم کنید و کامپیوتر خود را restart کنید.
مانند اورکلاک کردن CPU اورکلاک کردن مانیتور نیز بر عهده مصرف کننده است و شرکت ارائه دهنده خدمات پس از فروش محصول وظیفهای بر عهده این عملیات ندارد.
همانطور که گفتیم مشخصات ماکسیمم توانایی مانیتور حتی به مدل مانیتور محدود نمیشود و پنلهای یکسان میتوانند واکنشهای متفاوتی داشته باشند؛ اما در نهایت اورکلاک کردن مانیتور قطعاً عمر مفید مانیتور شما را کاهش خواهد داد.
اگر سؤالی در رابطه با تنظیمات مانیتورهای ایسوس یا ویژگیها و قابلیتهای آنها دارید میتوانید تا آنها را در بخش نظرات ثبت کنید تا در اسرع وقت به شما پاسخ دهیم.