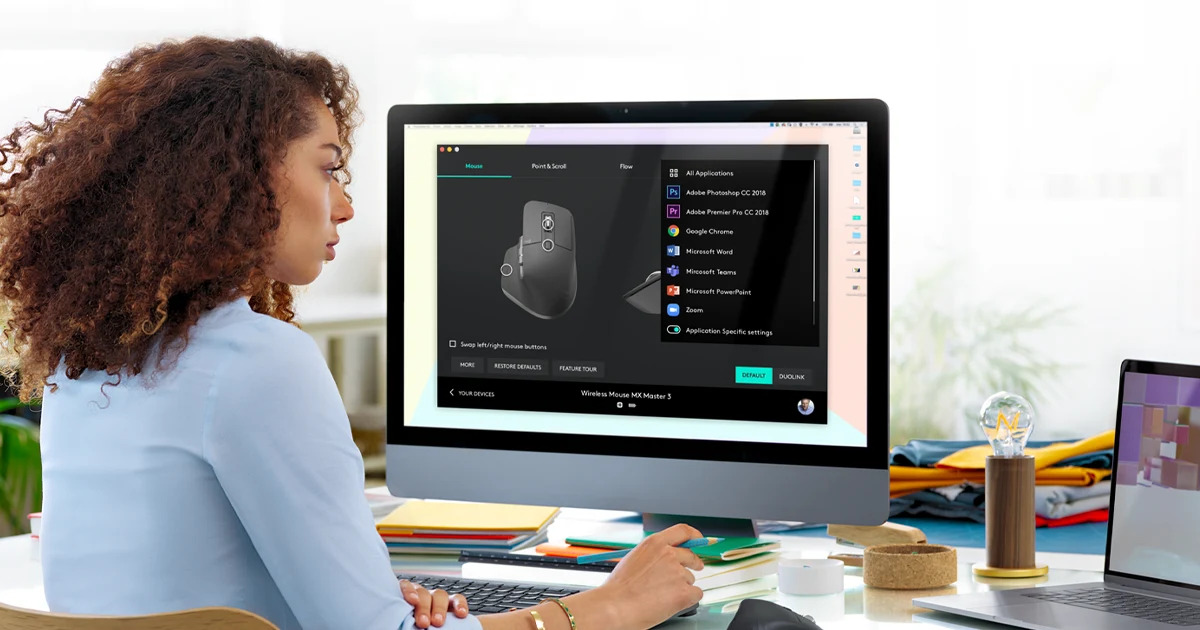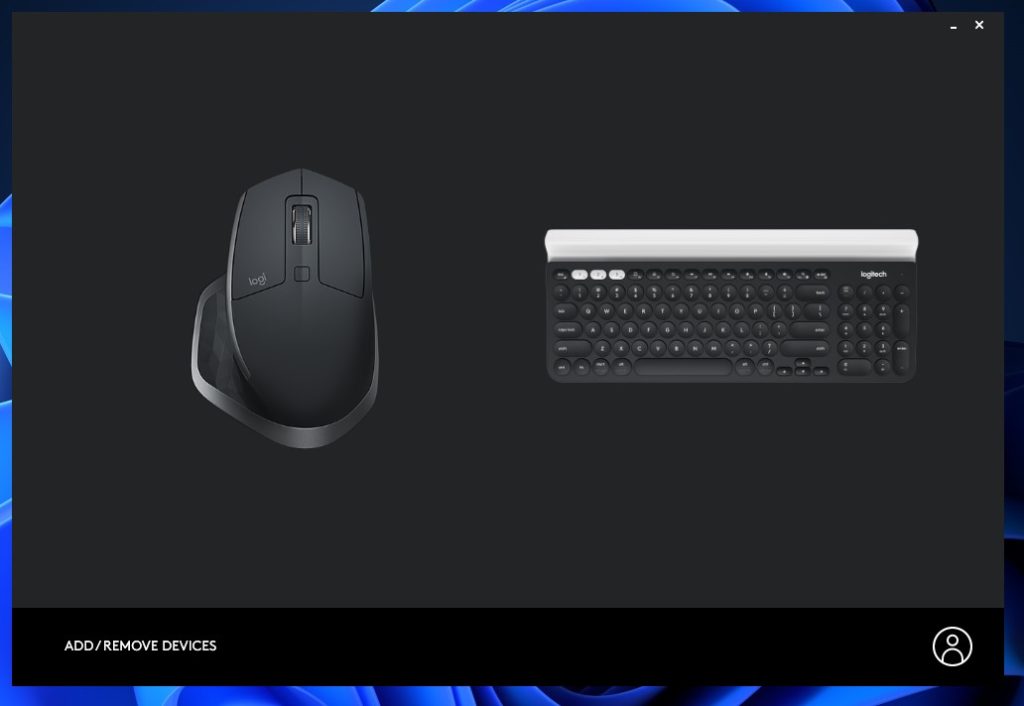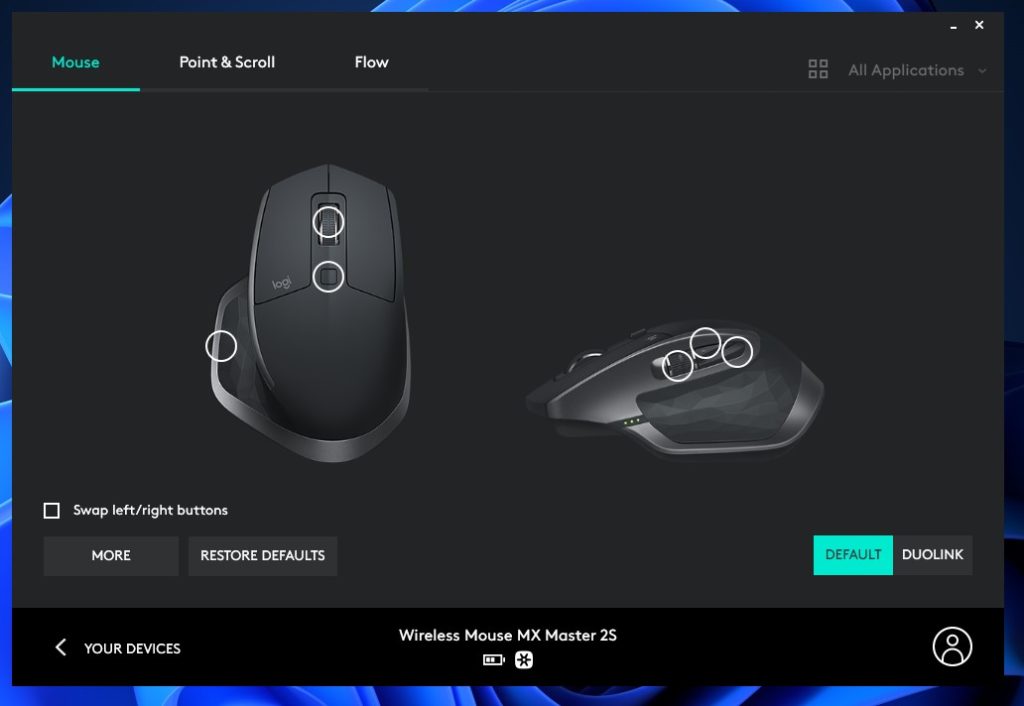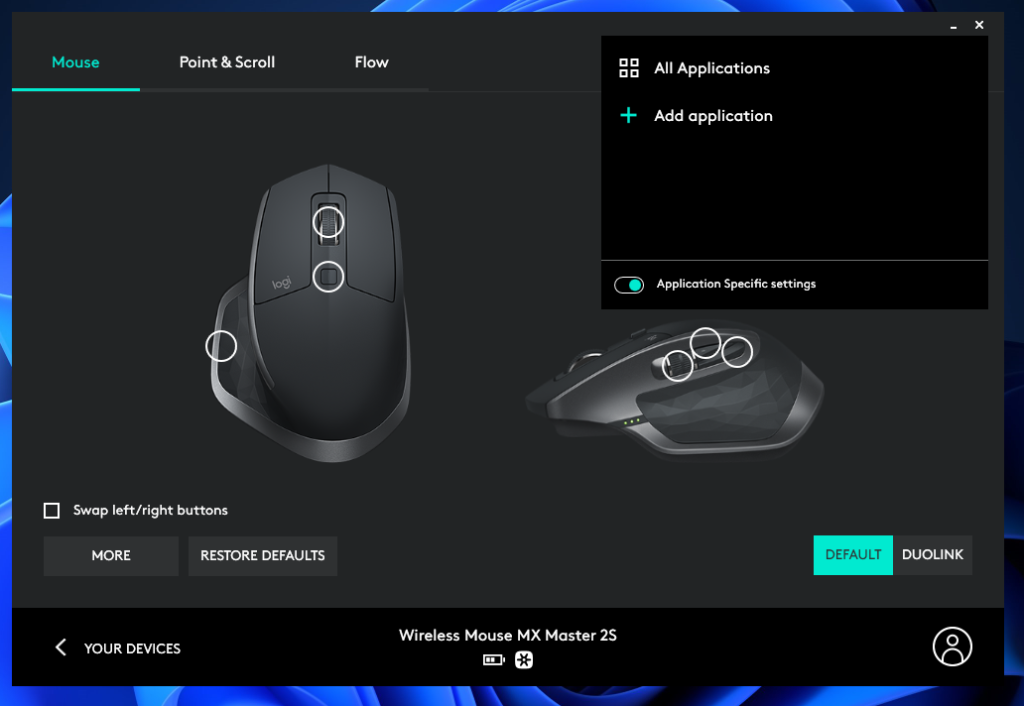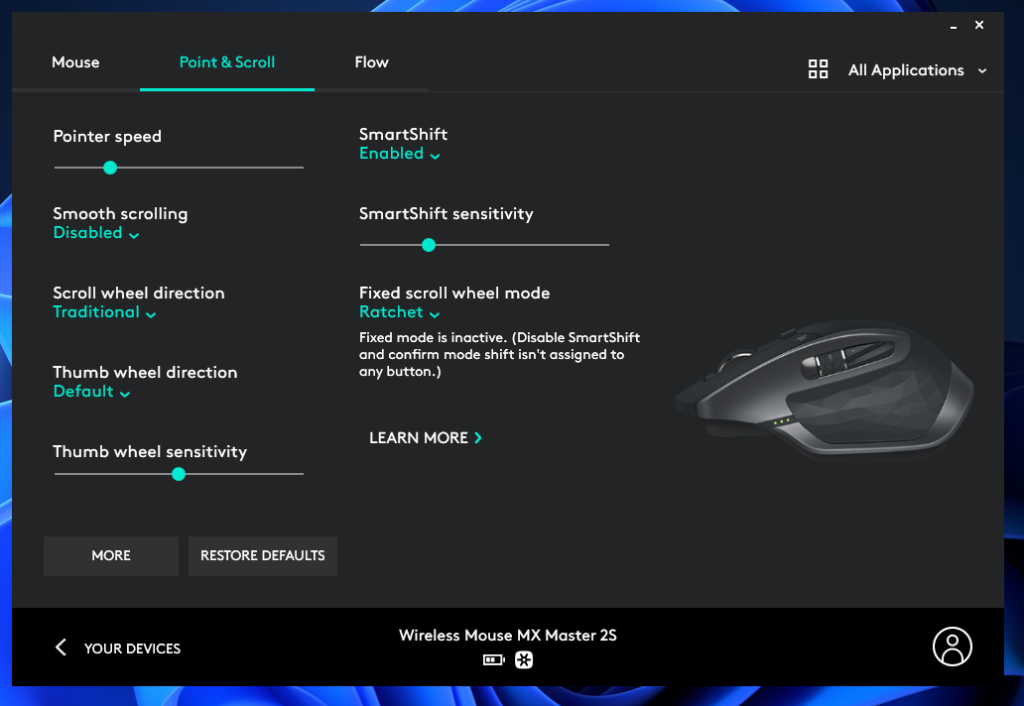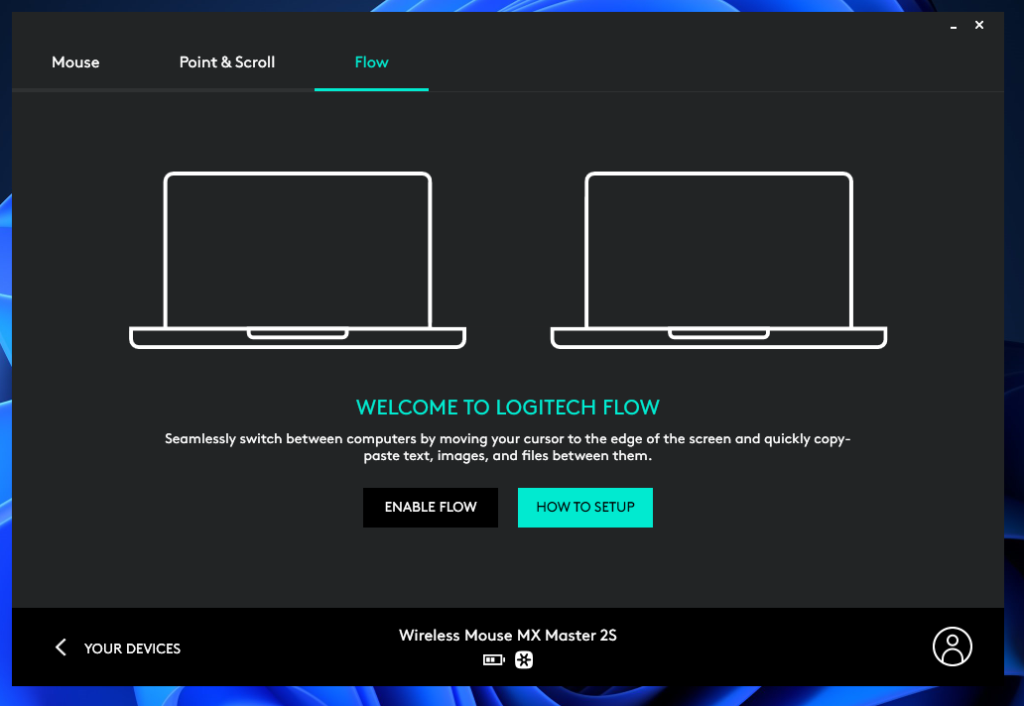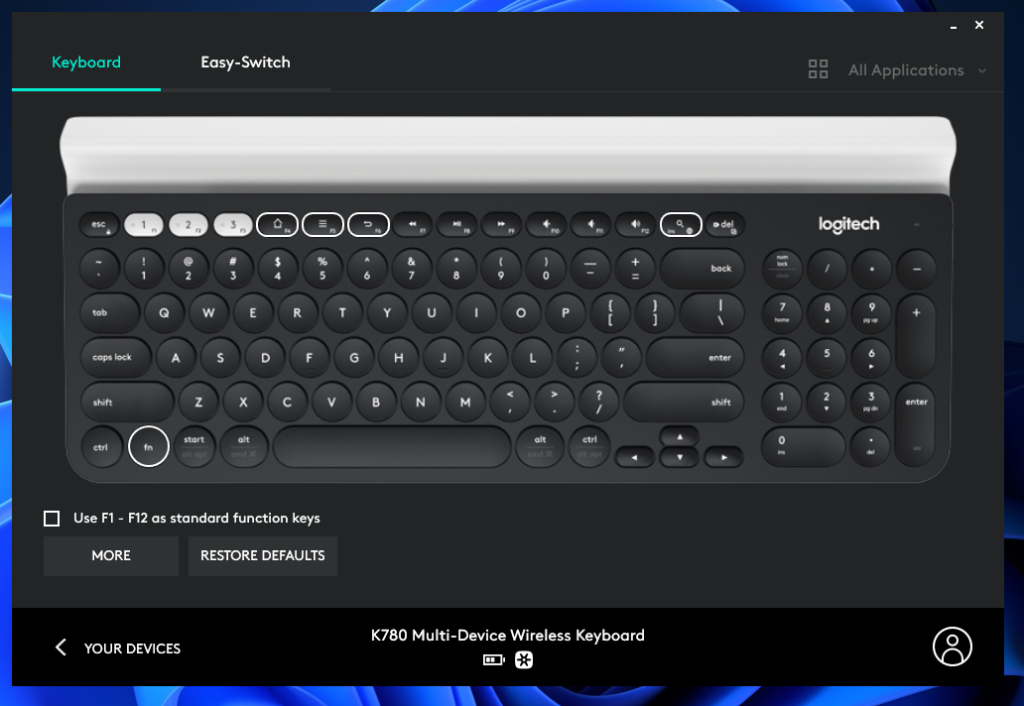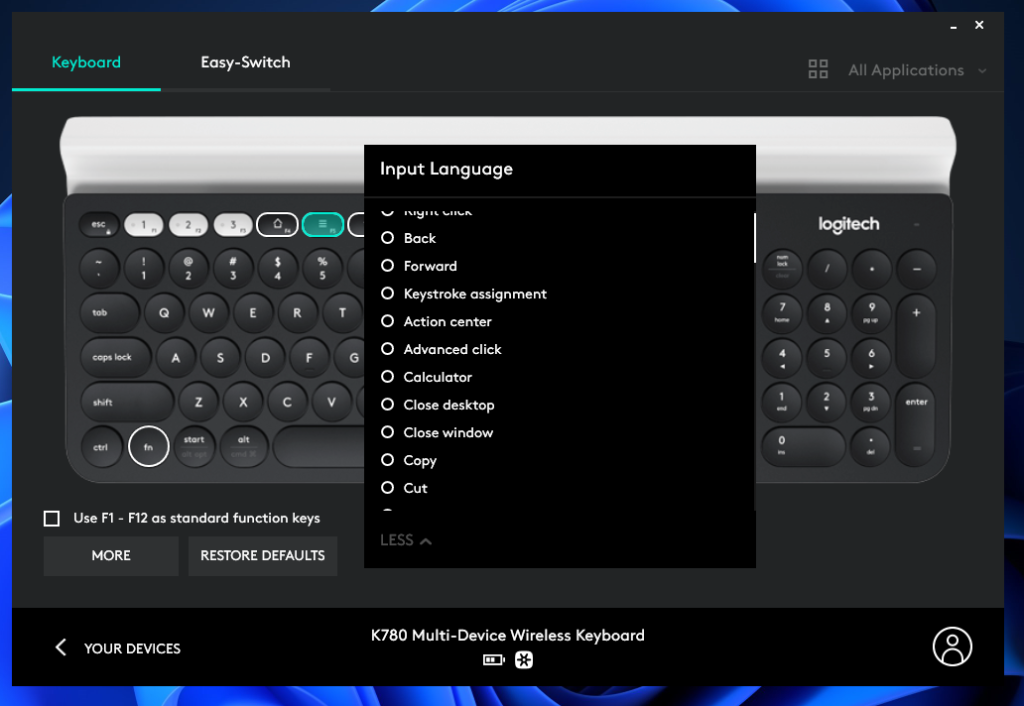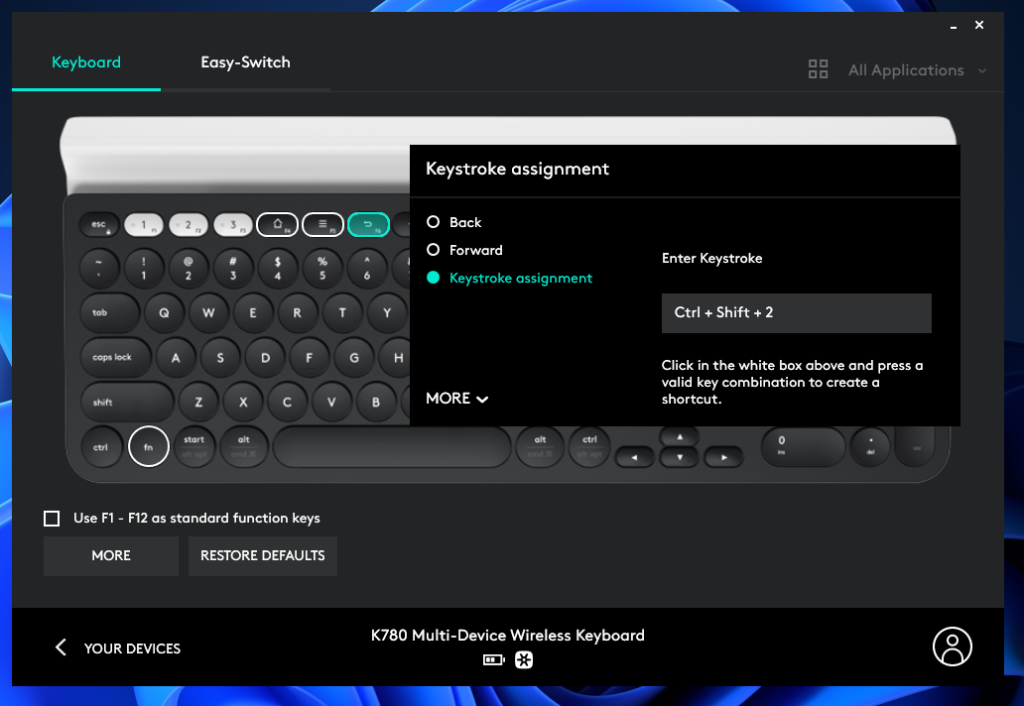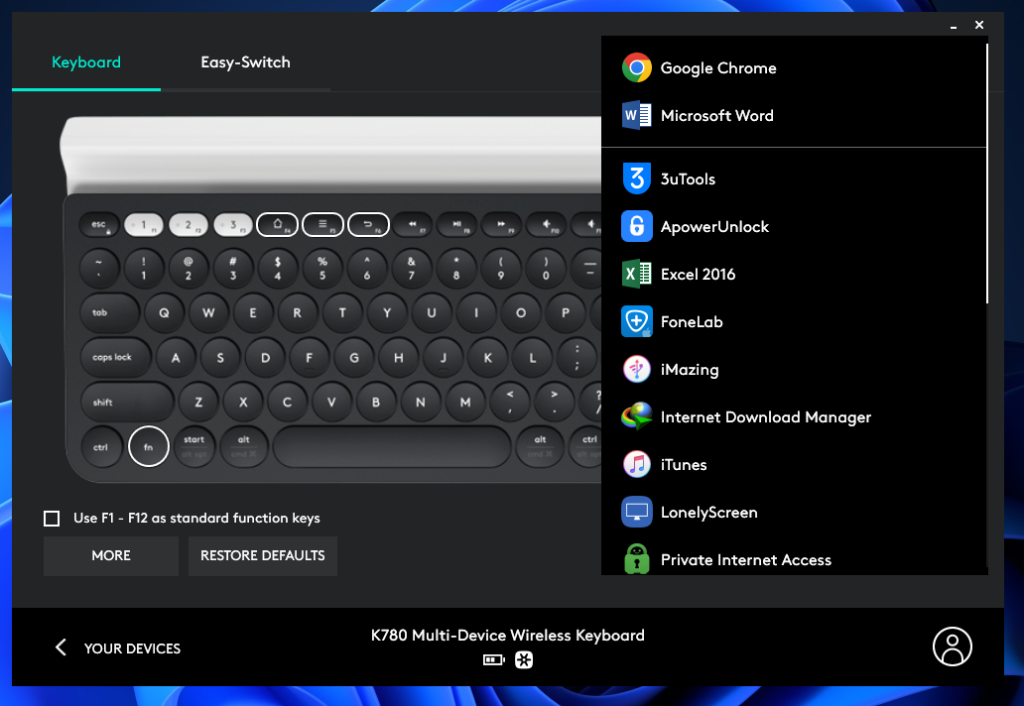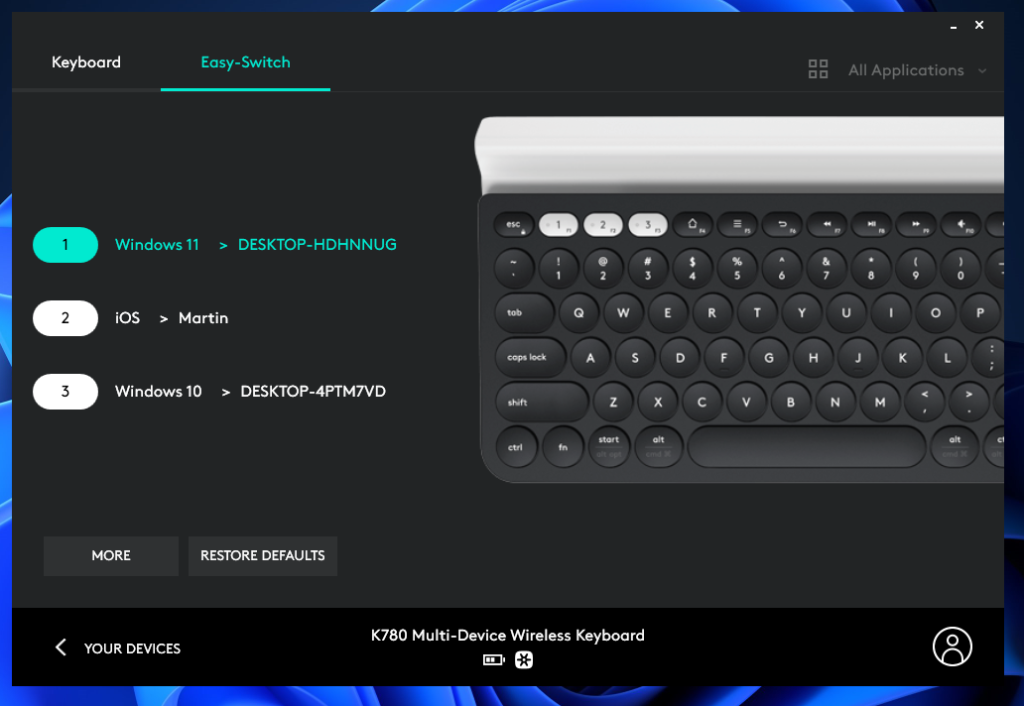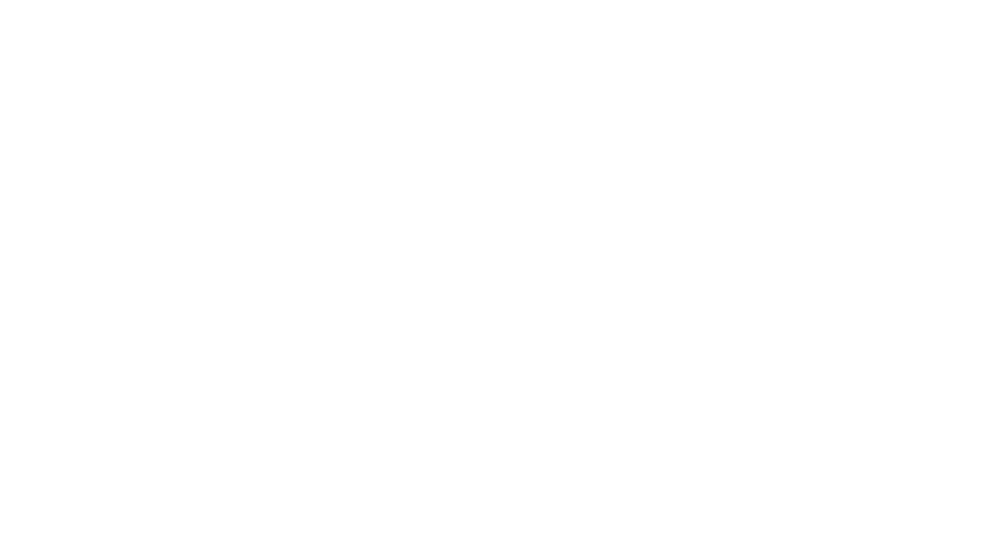ماوس و کیبوردهای حرفهای لاجیتک قابلیت کار با نرمافزاری به نام Logitech Options را دارند که به کاربر این امکان را میدهد تا تنظیمات ماوس خود را تغییر دهد و یا حتی دستورات دکمههای ماوس را عوض کند و به صورت کلی کاربری ماوس را تغییر دهد. در این مطلب با نحوه کار با نرم افزار Logitech Options آشنا میشویم.
امکانات ماوسها و کیبوردهای حرفهای
یک ماوس علاوه بر این که امکان جابهجا کردن نشانگر ماوس و دستورات راست کلیک و چپ کلیک را انجام دهد و یک کیبورد علاوه بر داشتن دکمههای نرم و روان چه امکانات دیگری را میتواند در اختیار ما قرار دهد؟ چرا طراحان و گیمرهای حرفهای اسرار به استفاده از برخی مدلهای خاص ماوس و کیبورد را دارند؟
دلیل آن این است که این ماوس و کیبوردها با قابلیتهای نرمافزاری خود میتوانند کار افرادی که کار حرفهای انجام میدهند را راحتتر، سریعتر و با دقتتر کنند.
به عنوان مثال به میانبرهای کاربردی ویندوز دقت کنید؛ Ctrl+C برای کپی و Ctrl+V برای پیست یا Shift+Alt برای تغییر زبان کیبورد بهتر نبود اگر میتوانستید با کلیک یک دکمه از این میانبرها استفاده کنید؟
شما با استفاده از ماوس و کیبوردهای حرفهای لاجیتک که از نرم افزار Logitech Options پشتیبانی میکنند میتوانید به تغییر دستورات دکمههای ماکرو کیبورد و ماوس خود، تغییر حساسیت سنسورهای مختلف و کارهای بسیار دیگری بپردازید.
در این مطلب این قابلیتها و نحوه تغییر تنظیمات و استفاده از آنها را توضیح میدهیم.
کار با Logitech Options
کار با Logitech Options به سبب داشتن رابط کاربری ساده بسیار راحت است. بعد از دانلود و نصب Logitech Options به صورت رایگان با کلیک اینجا و اتصال گیرنده یونیفای لاجیتک یا اتصال ماوس و کیبورد به کمک بلوتوث، تمام دستگاههای شناخته شده توسط کامپیوتر در این صفحه نمایش داده میشوند.
در اینجا دو دستگاه را از طریق گیرنده USB متصل به کامپیوتر داریم. با کلیک روی هر کدام از آنها وارد بخش تنظیمات آنها در نرم افزار Logitech Options میشوید.
تنظیمات ماوس در Logitech Options
تنظیمات ماوس در این صفحه به 3 بخش که در بالا میبینید تقسیم میشود:
- Mouse
- Point & Scroll
- Flow
البته صفحات Point & Scroll و Flow در صفحه تنظیمات ماوسهایی دیده میشوند که مانند ماوس لاجیتک MX Master 3 از قابلیتهای تغییر DPI و قابلیت لاجیتک FLOW پشتیبانی کنند.
در صفحه Mouse دکمههای ماوس که قابلیت تنظیم دستورات را دارند مشخص میشوند.
با کلیک روی آنها منویی باز میشود که تنظیمات پیشفرض موجود که میتوانید برای آن دکمه تنظیم کنید نمایش داده میشود. این یک لیست بلند بالاست که به احتمال زیاد دستوری که میخواهید داشته باشید در این لیست موجود است.
اما اگر دستور یا میانبر مورد نظر خود را در این لیست نمیبینید میتوانید با انتخاب گزینه Keystroke Assignment دستور مورد نظر را تایپ کرده و به عنوان یک دستور سفارشی ذخیره کنید.
همچنین شما میتوانید برای اپلیکیشنهای مختلف که با آن کار میکنید، مانند Word، Excel، Photoshop، Adobe Premier و هر نرمافزار دیگری تنظیمات و دستورات مخصوص داشته باشید. به این معنا که در زمان کار با هر نرمافزار دستورات دکمههای ماوس شما تغییر میکنند و تنظیماتی که برای هر یک از این نرمافزارهای معین کرده باشید اجرا میشوند.
همچنین در پایین این صفحه تنظیمی برای جابهجا کردن دستورات دکمههای راست کلیک و چپ کلیک ماوس در نرم افزار Logitech Options وجود دارد که برای افراد چپ دست که با دست چپ با ماوس خود کار میکنند کاربردی است و با فعال کردن آن دکمه راست ماوس دستور راست کلیک و دکمه چپ دستور چپ کلیک را اجرا میکند.
در صفحه بعدی و Point & Scroll حساسیت سنسورهای ماوس و به عنوان مثال در اینجا و برای ماوس MX Master 2S دقت سنسور، حساسیت اسکرولر و تنظیمات آن در دسترساند.
این تنظیمات برخلاف ماوسهای گیمینگ در اینجا به صورت عددی نیستند و باید آنها را تغییر داده، ماوس خود را امتحان کنید و با تنظیم و امتحان دوباره آنها را طیق راحتی خود تنظیم کنید.
صفحه بعدی که به نام Flow است قابلیت Logitech Flow را فعال یا غیر فعال میکند.
با این قابلیت میتوانید بدون نیاز به کلیک دکمه سوئیچ بین چند کامپیوتر مختلف که به این ماوس متصل هستند جابهجا شوید و یا حتی به صورت وایرلس بین آنها فایل جابهجا کنید.
مطالعه بیشتر: قابلیت لاجیتک FLOW
تنظیمات کیبورد در Logitech Options
نرمافزار Logitech Options برای کیبوردهای حرفهای برند لاجیتک نیز امکانات و تنظیماتی دارد.
مانند ماوسها شما میتوانید دستورات برخی از دکمههای کیبورد را تغییر دهید یا سفارشی کنید. نحوه انجام این کار درست مشابه تغییر دستورات ماوسهاست. با کلیک روی تصویر کیبورد خود وارد تنظیمات شوید.
در صفحه Keyboard دکمههایی از کیبورد که امکان تغییر دستور را دارند روی تصویر کیبورد مشخص میشوند.
با کلیک روی آنها لیست دستورات پیشفرض موجود برای آنها باز میشود تا از بین آنها هرکدام را که میخواهید انتخاب کنید. اگر هم دستور مورد نظر شما اینجا نیست میتوانید آن را به عنوان یک Keystroke Assignment اضافه کنید.
همچنین درست مانند ماوس میتوانید دستورات دکمههای خود را برای هر اپلیکیشن که در کامپیوتر خود با آن کار میکنید سفارشی کنید.
در پایین و سمت چپ این صفحه نیز گزینه دیگری وجود دارد که با فعال کردن آن دکمههای ردیف F کیبورد شما بدون نیاز به نگهداشتن دکمه Fn دستورات F1-F12 را به صورت خودکار اجرا کنند.
اگر هم کیبورد شما از اتصال به چند دستگاه پشتیبانی کند در صفحههای بالا صفحه Easy-Switch را خواهید دید.
در این صفحه تنظیمات بسیار وجود ندارد و به شما نشان میدهد که کدام دستگاه شما به کدام شماره دستگاه روی کیبورد تنظیم شدهاست.
در صورتی که سوالی درباره انجام تنظیمات یا کارکرد نرم افزار Logitech Options دارید میتوانید سوال خود را در بخش نظرات ثبت کنید تا در اسرع وقت به شما پاسخ دهیم.