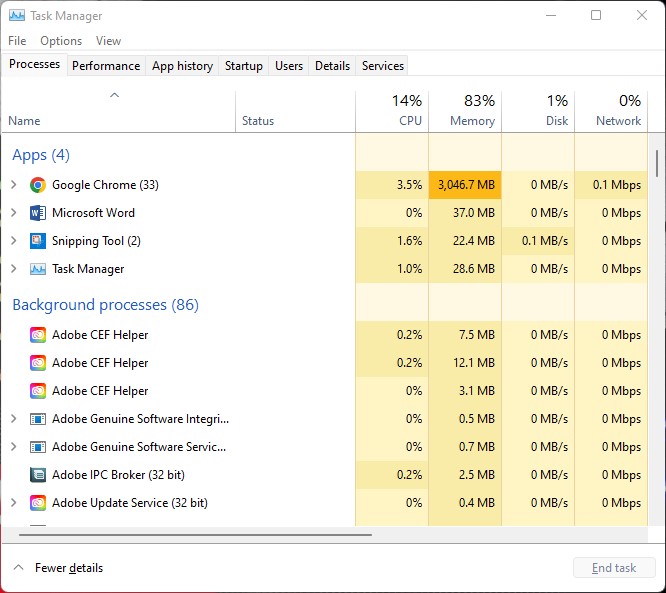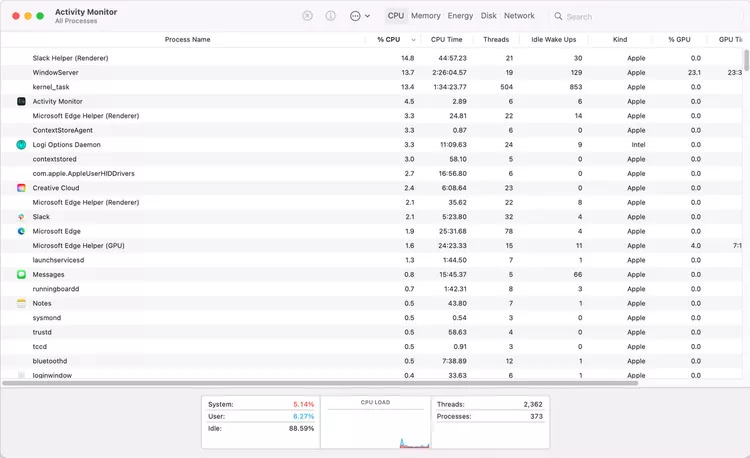مرکز پردازشی کامپیوتر یا CPU به معنی واقعی «مغز» کامپیوتر شماست و باید تمام محاسبات و دستورات برنامههای در حال استفاده شما را انجام دهد. این شامل برنامههای باز، برنامههای پسزمینه و خود سیستمعامل میشود. CPU Usage یا میزان کار CPU به میزان مورد استفاده قرار گرفته از ظرفیت پردازشی CPU گفته میشود که در Mac در بخش Activity Monitor و در ویندوز در Task Manager با میانبر ویندوز Ctrl+Shift+Esc قابل مشاهده است.
این میزان به درصد ظرفیت پردازشی مورد استفاده بیان میشود. در گذشته CPU های کامپیوتر هرچقدر هم که قدرتمند بودند؛ تنها قادر بودند یک تسک یا عملیات پردازشی را در هر لحظه انجام دهند. اما حالا پردازشگرهای جدید چندین «هسته» دارند که هر پردازنده چند پردازنده داخلی دارد که میتواند به پردازش چندین عملیات در هر لحظه بپردازد.
البته با اورکلاک کردن CPU میتوانید آن را مجبور به کارکردن با سرعت بالاتری از حالت عادی آن بکنید و کارهایی که نیاز به پردازشهای سنگینتر دارند را سریعتر انجام دهید.
زمانی که جزئیات مربوط به CPU خود را میبینید، علاوه بر درصد میزان کارکرد پردازنده، سرعت پردازشی CPU، تعداد پردازشها و threadها و… را نیز مشاهده خواهید کرد.
درصد میزان کار CPU میتواند با توجه به کاری که با کامپیوتر انجام میدهید تغییرات زیادی بکند. زمانی که اول کامپیوتر را روشن میکنید، بسیاری از برنامهها و پردازشهای مختلف شروع به کار میکنند و CPU Usage شما نزدیک به 100 درصد باقی خواهد ماند.
اما زمانی که در حال کار با یک فایل متنی هستید یا در حال گشت و گذار در وبسایتها این عدد به حدود 1 تا 5 درصد خواهد رسید.
فایل خود را سیو کنید یا برنامه جدید باز کنید و خواهید دید که میزان کار CPU از 50 تا 100 درصد افزایش پیدا میکند تا آن تسک و کار پردازشی به پایان برسد.
اگر CPU Usage برای مدتهای کوتاهی، میزان بالایی داشته باشد، بیش از حد بالا نخواهد بود به این دلیل که اکثر اوقات 100 درصد توانایی یک CPU برای انجام کار خاصی مورد نیاز خواهد بود و بعد از آن میزان کار CPU به حد عادی خود باز خواهد گشت.
زمانی که با بررسی میزان فعالیت CPU میبینید که برای مدت طولانی بین 10 تا 30 درصد باقی میماند، بدون آن که کار سنگینی با کامپیوتر انجام دهید، نشانه آن است که فعالیتهای پسزمینه زیادی به صورت همزمان در حال انجام هستند.
برنامههایی که بیشتر فعالیتشان به صورت پسزمینه است شامل:
شما میتوانید تمام فعالیتهای در حال انجام را نیز در Task Manager یا Activity Monitor ببینید. در ویندوز شما میتوانید در تب Startup برنامههایی که به طور خودکار با روشن شدن کامپیوتر شروع به کار میکنند را ببینید.
حتی میتوانید از این بخش برنامههایی که نمیخواهید تا تصور میکنید در لحظه روشن شدن کامپیوتر به آنها نیاز ندارید را Disable کنید تا فعالیت CPU خود را بعد از روشن شدن کاهش دهید و تا مقداری سرعت روشن شدن کامپیوتر خود را افزایش دهید.
بیشتر بخوانید: جلوگیری از کند شدن کامپیوتر
میزان کارکرد CPU در حالت عادی که با نرمافزار خاصی کار نمیکنید بین 1 تا 5 درصد است. اما فعالیتهایی که در ادامه اشاره میکنیم میزان فعالیتی که میگوییم را با توجه به مدل و قدرت پردازی CPU شما از آن میخواهند و اگر در حین انجام این کارها میزان فعالیت CPU شما مقداری که گفتهایم باشد، آن زمان میزان CPU Usage شما خوب است.
اگر کار خاصی با کامپیوتر خود انجام ندادید و دیدید که میزان کار CPU یا CPU Usage شما بیشتر از 10 درصد است باید مشکل کارکرد بالای CPU خود را حل کنید.
بیشتر بخوانید: تفاوت Core i5 و Core i7
برای این کار ابتدا بررسی کنید که آیا ویندوز در حال دانلود یا نصب بروزرسانی است یا خیر، سپس با استفاده از Task Manager فعالیتهای CPU خود را بررسی کنید تا ببینید چه سرویس یا برنامهای این مشکل را به وجود آورده است.
با میانبر ویندوز Ctrl + Shift + Esc مستقیما Task Manager را باز کنید تا CPU Usage خود را ببینید.
اگر مشغول کار خاصی نباشید این مقدار باید بین 1 تا 5 درصد باشد. اما در حین انجام کارهای مختلف انتظار داریم تا میزانهای خاص دیگری از کارکرد CPU را ببینیم که در این مطلب به آنها و میزان CPU Usage مناسبشان اشاره کردهایم.
بهترین راه برای افزایش سرعت کامپیوتر به مقدار زیاد نصب حافظه SSD و نصب ویندوز روی آن به جای HDD است؛ اما شما میتوانید در Task Manager در تب Startup برنامههایی که نمیخواهید بلافاصله بعد از روشن شدن کامپیوتر باز شوند را Disable کنید و تا مقدار زیادی سرعت بالا آمدن کامپیوتر خود را افزایش دهید.
دقت کنید که افزایش میزان حافظه رم سرعت کامپیوتر شما را افزایش نمیدهد، بلکه حافظه پردازشی را تقویت میکند و شما میتوانید کارهای بیشتر یا سنگینتری را به صورت همزمان انجام دهید. در مطلب میزان حافظه رم مناسب، میزان حافظه کافی RAM برای هر کاربری به طور کلی معرفی شدهاست.