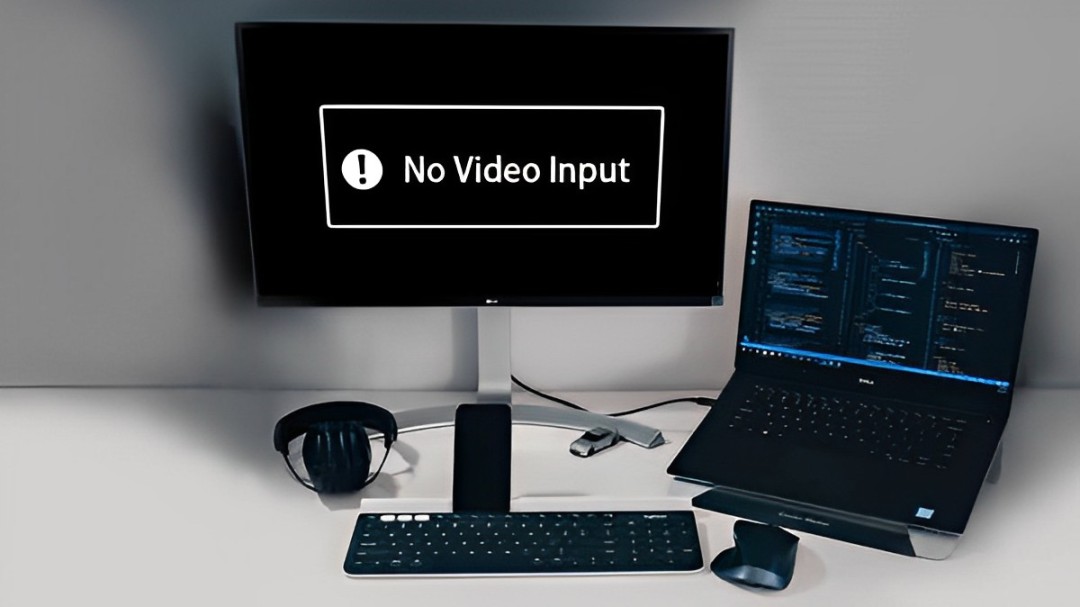
استفاده از دو مانیتور برای کار و بازی مزایای فراوانی دارد. ممکن است شما مانیتور دومی را نیز برای خود تهیه کردهاید، شاید هم از قبل دو مانیتور داشتهاید و چه بعد از اتصال مانیتور دوم جدید خود و یا به صورت ناگهانی، این مانیتور کار نمید و تصویری به شما نمایش نمیدهد، مشکل چیست؟ به حل مشکل روشن نشدن و تصویر نداشتن مانیتور دوم میپردازیم و با عواملی که باعث به وجود آمدن این مشکل میشوند و نحوه برطرف کردن آنها آشنا میشویم.

عوامل فراوانی ممکن است باعث به وجود آمدن این مشکل شوند، اما اکثریت آنها دلیلشان خرابی مانیتور یا کامپیوتر شما نیست و شاید عاملی است که شما بررسی نکردهاید. در این مطلب به تمامی این عوامل و نحوه برطرف کردن آنها آشنا میشویم.
ممکن است دلیل تصویر نداشتن مانیتور دوم شما روشن نبودن آن باشد، برخی از مانیتورها با دریافت سیگنال تصویر به صورت خودکار روشن میشوند، اما در بسیاری از این مانیتور این اتفاق نمیافتد. از روشن بودن مانیتور خود اطمینان برقرار کنید.
ممکن است کامپیوتر شما به صورت خودکار مانیتور جدیدتان را تشخیص نداده باشد که برای آن سیگنال تصویر ارسال کند. به صورت دستی به کامپیوتر یکبار دیگر دستور دهید تا تمام نمایشگرهای متصل به خود را اسکن کند. برای این کار به تنظیمات Windows یا Settings بروید، وارد System > Display > Multiple Displays شوید و گزینه Detect را برای اسکن برای پیدا کردن مانیتور دوم بزنید.
بیشتر بخوانید: نحوه اتصال دو مانیتور به کامپیوتر
همانطور که در زمان ایجاد مشکل ناگهانی کامپیوترمان را ریست میکنیم تا ببینیم مشکل برطرف میشود یا نه و یا در زمان کار نکردن ماوس بی سیم به شما نحوه ریست کردن ماوس را گفتیم، با خاموش کردن مانیتور و خاموش نگهداشتن آن به مدت حداقل 30 ثانیه و روشن کردن دوباره آن ببینید که آیا مشکل برطرف میشود یا خیر.
با میانبر ویندوز برای تنظیمات پروجکشن و نحوه نمایش تصویر در نمایشگر دوم که Windows Key + P است تنظیم نحوه خروجی تصویر به مانیتور دوم خد را تغییر دهید و آنها به Extend تغییر دهید.
یک مانیتور میتواند چندین ورودی مختلف داشته باشد. ممکن است شما مانیتور خود را به کمک پورت DisplayPort آن متصل کرده باشید و تنظیمات مانیتور برای نمایش تصویر از HDMI خود باشد. وارد تنظیمات OSD مانیتور از طریق دکمههای آن شوید و ورودی یا Input را با توجه به پورت اتصالی که از آن استفاده کردهاید، تغییر دهید.
بیشتر بخوانید: DisplayPort بهتر است یا HDMI
اتصال فیزیکی کابل تصویر به مانیتور و کامپیوتر یا لپ تاپ خود را بررسی کنید. ممکن است اتصال به درستی برقرار نشده باشد و یا لقی در سمت مانیتور یا لپتاپ یا کارت گرافیک شما وجود داشته باشد که باعث شود مانیتور دوم شما تصویر نداشته باشد.
آیا کابل HDMI یا DisplayPort شما توان انتقال تصویر با مشخصات مورد نظر شما را دارد؟ اگر، به عنوان مثال، خروجی تصویر شما برای مانیتور دوم رزولوشن 4K باشد و کابل HDMI شما نسخه 1.0 باشد، این کابل پهنای باند کافی برای انتقال حجم اطلاعات مورد نظر شما از کامپیوتر به مانیتور را ندارد. مانند PS5 که با استفاده از کابل ضعیفتر از کنسول با مشکل تصویر سیاه PS5 مواجه میشوید. کابل اتصال خود را تغییر دهید و تصویر داشتن یا نداشتن مانیتور را دوباره بررسی کنید.
این مورد در صورتی است که در تنظیمات کارت گرافیک خود رفرش ریت تصویر را بالا برده باشید، نحوه انجام این کار در مطلب اورکلاک کردن مانیتور به طور کامل توضیح داده شدهاست، صرفا باید در تنظیمات به جای افزایش رفرش ریت به کاهش آن اگر مقدار بالایی دارد به مقدار 60Hz بپردازید.
اگر از داکها و هابهای اتصال استفاده میکنید و از این طریق دو مانیتور خود را به یک کامپیوتر متصل کردهاید، آنها را جدا کنید و مانیتورهای را به صورت مستقیم متصل نمایید. شاید یک خروجی کامپیوتر شما قدرت تصویر دادن به دو مانیتور را نداشته باشد یا داک یا هاب شما امکان تصویر دادن به دو مانیتور را در کنار تجهیزات دیگری که به آن متصل است نداشته باشد.
بیشتر بخوانید: هاب تایپ سی چیست
در صورت امکان مانیتور دیگری را به عنوان مانیتور دوم متصل کنید یا مانیتور خود را به کامپیوتر دیگری متصل کنید و عملکرد کامپیوتر و مانیتور خود را با تجهیزات دیگر بررسی کنید و از سلامت هر یک از آنها آگاه شوید.
با میانبر Windows Key + Ctrl + Shift + B درایورهای تصویر کامپیوتر خود را ریاستارت کنید. تصویر شما برای چند ثانیه کاملا میرود و بعد از برگست تصویر ممکن است مانیتور دوم نیز به شما تصویر نمایش دهد.
عوامل زیادی ممکن است باعث تصویر نداشتن مانیتور در کامپیوتر شوند، عوامل ماداول آن را در لیست زیر میبینید:
در صورتی که مشکل شما با بررسی و راهکارهای بالا برطرف نشد، ایراد سختافزاری در مانیتور یا کامپیوتر شما وجود دارد که باید توسط کارشناس شناسایی شده و برطرف شود.
