داشتن رزولوشن بالا و دیدن جزئیات ریز تصویر جذابیت بالایی دارد؛ اما مهمترین عامل داشتن تجربه بازی خوب داشتن فریم ریت بالاست. هرچه فریم ریت تصویر شما بالاتر باشد، کارت گرافیک شما تعداد فریمهای بالاتری در ثانیه خروجی میدهد، اما باید از کامپیوتر خود فریم ریت بالا را با افزایش رفرش ریت مانیتور درخواست کنید.
هرچه رفرش ریت مانیتور خود را بیشتر کنید و فریم ریت بالاتری بدون پارگی تصویر داشته باشید، حرکت شما در محیط بازی روانتر خواهد بود و تجربهای که از بازی خود خواهید داشت، بهتر خواهد بود.
بیشتر بخوانید: کاربرد رفرش ریت بالا
حتی ممکن است شما از این نکته مطلع بودهاید و یک مانیتور گیمینگ که رفرش ریت بالا را پشتیبانی میکند را تهیه کردهاید؛ اما آیا میدانستید که ویندوز به صورت خودکار از حداکثر رفرش ریت مانیتور شما استفاده نخواهد کرد و برای دستیابی به رفرش ریت بالاتر باید خودتان تنظیمات آن را تغییر دهید؟
به عنوان مثال ممکن است شما یک مانیتور با رفرش ریت 144Hz را تهیه کرده باشید و حتی فریم ریت شمار داخل بازی به شما عدد 100fps را نشان دهد درحالی که مانیتور شما در حال نمایش تصویر 60Hz به شما باشد.
اگر تنها میخواهید تا نحوه تغییر تنظیمات برای افزایش رفرش ریت در مانیتور را ببینید، اینجا کلیک کنید؛ اما توصیه میکنیم تا این مطلب را به صورت کامل مطالعه کنید تا به صورت اصولی این کار را انجام دهید و بهترین نتیجه را داشته باشید.
افزایش رفرش ریت مانیتور
تغییر تنظیمات مربوط به رفرش ریت مانستور بسیار ساده است، اما قبل از این که این کار را انجام دهید باید از دیگر تجهیزات خود مطمئن شوید که توانایی پردازش تصویر با رفرش ریت بالا را دارند.
کارت گرافیک شما باید بتواند تا فریم ریت کافی را خروجی بدهد، مانیتور شما باید بتواند تصویری با رفرش ریت مد نظر شما را نمایش دهد و کابل تصویر شما باید بتواند به انتقال این سیگنال از کارت گرافیک تا مانیتور شما بپردازد.
HDMI یا DisplayPort
اکثر مانیتورهایی که توانایی نمایش تصاویر با رفرش ریت بالا را دارند دارای دو پورت اتصال HDMI و DisplayPort هستند و ممکن است از هر کدام یک یا چند عدد ورودی داشته باشند.
همچنین توجه کنید که مشخصات ذکر شده برای مانیتور مشخصات توانایی حداکثری این مانیتور هستند و ممکن است عملکرد یکسانی را از پورت HDMI و DisplayPort نداشته باشند.
البته اگر مانیتور شما مانیتور جدیدی است و رفرش ریت آن در حدود 120 تا 144 هرتز است مانند مانیتور گیمینگ ایسوس VG278Q، این که از کدام پورت استفاده کنید تفاوتی نخواهد داشت.
اما در برخی از مانیتورهای حرفهایتر مانند مانیتور AOC C27G2Z با رفرش ریت 165Hz، 240Hz و بالاتر پورت DisplayPort برای اتصال بهتر خواهد بود و در برخی دیگر پورت HDMI بهتر خواهد بود.
برای این که ببینید بهتر است از کدام پورت استفاده کنید باید به بررسی نسخه پروتکل HDMI یا DisplayPort پشتیبانی شده توسط مانیتور خود بپردازید.
همچنین توصیه میکنیم قبل از تهیه مانیتور خروجیهای کارت گرافیک خود را بررسی کنید و ببینید که برای افزایش رفرش ریت مانیتور و تصویر خود بهتر است از HDMI استفاده کنید یا DisplayPort؟
بیشتر بخوانید: HDMI یا DisplayPort
با این کار مانیتوری را تهیه میکنید که بهترین عملکردش زمانی است که به پورت خروجی در کارت گرافیک شما که بهترین عملکرد را دارد متصل میشود.
کابل خود را بررسی کنید

ممکن است کارت گرافیکی داشته باشید که توانایی خروجی با فریم ریت مورد نظر شما را داشته باشد و مانیتوری دارید که توانایی نمایش تصویر با رفرش ریت شما را داشته باشد؛ اما آیا کابلی دارید که بتواند این تصور را از کارت گرافیک به مانیتور منتقل کند؟
تصویر نیز یک سیگنال است و حجم دارد و منتقل کردن این حجم نیازمند پهنای باند کافی است و هر کابلی که پورت HDMI یا DisplayPort داشته باشید قادر به انجام این کار نیست. به همین دلیل است که نمیتوانید یک مانیتور 4K را با کابل VGA نصب کنید.
نسخه پورت HDMI یا DisplayPort که میخواهید برای اتصال مانیتور استفاده کنید را از مشخصات مانیتور و کارت گرافیک خود بررسی کنید و کابلی را تهیه کنید که حداقل از این نسخه یا نسخه بالاتر پشتیبانی کند. بر این اساس ممکن است نیاز به کابل HDMI 1.2 یا 1.4 یا 2.0 یا… داشته باشید.
نحوه افزایش رفرش ریت مانیتور
حالا که تمام تجهیزات مورد نیاز برای داشتن تصویری با رفرش ریت بالا را دارید به نحوه افزایش رفرش ریت مانیتور میپردازیم.
این تنظیمات بسیار ساده هستند و نیاز نیست تا نگران خراب کردن تجهیزات خود باشید، بلکه رفرش ریت بالا چیزی است که تجهیزات گیمینگ از آنها پشتیبانی میکنند.
برای شروع دکمه Start یا Windows را روی کیبورد خود بزنید و عنوان Settings را تایپ کنید و بعد از اتمام سرچ وارد نرمافزار Settings در ویندوز شوید.
سپس وارد System > Display سپس روی صفحه به سمت پایین اسکرول کنید تا بخش Multiple Displays را ببینید و پایین آن روی Advanced Display Settings کلیک کنید.
اگر چند مانیتور همزمان به کامپیوتر خود متصل کردهاید، ابتدا در قسمت بالایی این صفحه مطمئن شوید که در حال تغییر تنظیمات مانیتور درست هستید. سپس در پایین این بخش روی گزینه Display adapter properties for Display 1 کلیک کنید. (بسته به این که این مانیتور با چه شمارهای توسط سیستم شناخته شده باشد این گزینه میتواند Display 2 یا Display 3 نیز باشد)
بعد از کلیک این گزینه صفحه کوچکی باز میشود که دارای 3 تب است، وارد تب Monitor شوید. در این تب در بخش Monitor Settings منویی برای انتخاب رفرش ریت با عنوان Screen Refresh Rate وجود دارد. با باز کردن این لیست، انتخاب رفرش ریت مورد نظر و کلیک Apply و OK رفرش ریت مانیتور شما افزایش پیدا میکند.
اگر میزان رفرش ریت حداکثری پشتیبانی شده توسط مانیتور خود را در این لیست نمیبینید 2 دلیل برای آن وجود دارد:
- کابل تصویر شما پهنای باند کافی برای آن مقدار رفرش ریت را ندارد
- پورتی که مانیتور خود را از طریق آن متصل کردهاید از میزان رفرش ریت تبلیغ شده برای مانیتور پشتیبانی نمیکند و باید مانیتور خود را با پورت HDMI یا DisplayPort دیگری که دارد متصل کنید
اگر از قسمت ابتدایی این مطلب عبور کردید توضیح دادیم که چرا این اتفاق میافتد و چگونه میتوان آن را برطرف کرد؛ پیشنهاد میکنیم تا این قسمت را مطالعه کنید.
همچنین (در صورتی که کابل و کارت گرافیک شما توانایی تولید و انتقال این سیگنال را داشته باشند) میتوانید با اورکلاک کردن مانیتور خود رفرش ریت بالاتری از رفرش ریت تبلیغ شده برای آن را داشته باشید.
این کار بسیار شبیه به افزایش رفرش ریت مانیتور است که توضیح دادیم، با این تفاوت که عدد رفرش ریت انتخابی در لیست را خودتان به صورت دستی اضافه خواهید کرد.
نحوه دقیق و کامل انجام این کار از طریق ویندوز یا نرمافزارهای کنترل کارتهای گرافیک NVidia و AMD در مطلب نحوه اورکلاک کردن مانیتور توضیح داده شدهاست.
مقدار رفرش ریت بالاتر که از آن بهرهمند خواهید شد برای هر مانیتور و هر پنل و هر قطعه متفاوت است و تا این کار را انجام ندهید نخواهید دانست که رفرش ریت پشتیبانی شده غیر رسمی مانیتور شما چقدر است. همچنین این کار روی تمام مانیتورهای قابل انجام است.
سوالات متداول
به این دلیل که ویندوز این کار را به صورت خودکار انجام نمیدهد یا از حداکثر رفرش ریت پشتیبانی شده توسط مانیتور استفاده نمیکند. با افزایش رفرش ریت مانیتور به صورت دستی از روانترین تصویر ممکن در بازی خود بهره ببرید
2 دلیل برای این اتفاق وجود دارد: 1- پورتی که مانیتور خود را با آن اتصال کردید از این رفرش ریت پشتیبانی نمیکند. 2- کابل اتصال شما پهنای باند کافی برای این رفرش ریت را ندارد.
افزایش رفرش ریت تا مقدار پشتیبانی شده به صورت رسمی برای مانیتور خیر؛ اما اورکلاک کردن مانیتور و گرفتن رفرش ریت بالاتر از عدد تبلیغ شده توسط مانیتور از آن در طولانی مدت میتواند باعث کاهش عمر مفید مانیتور شود؛ اما نه به صورت محسوس.
همیشه خیر، فریم ریت بازی تعداد فریم در ثانیهای است که کارت گرافی به شما خروجی میدهد اما رفرش ریت تعداد باری است که تصویر مانیتور شما بروزرسانی میشود. به صورت ایدهآل میخواهیم تا در هر لحظه رفرش ریت مانیتور ما برابر با حداکثر فریم ریت کارت گرافیک با توجه به قدرت پردازشی آن باشد.

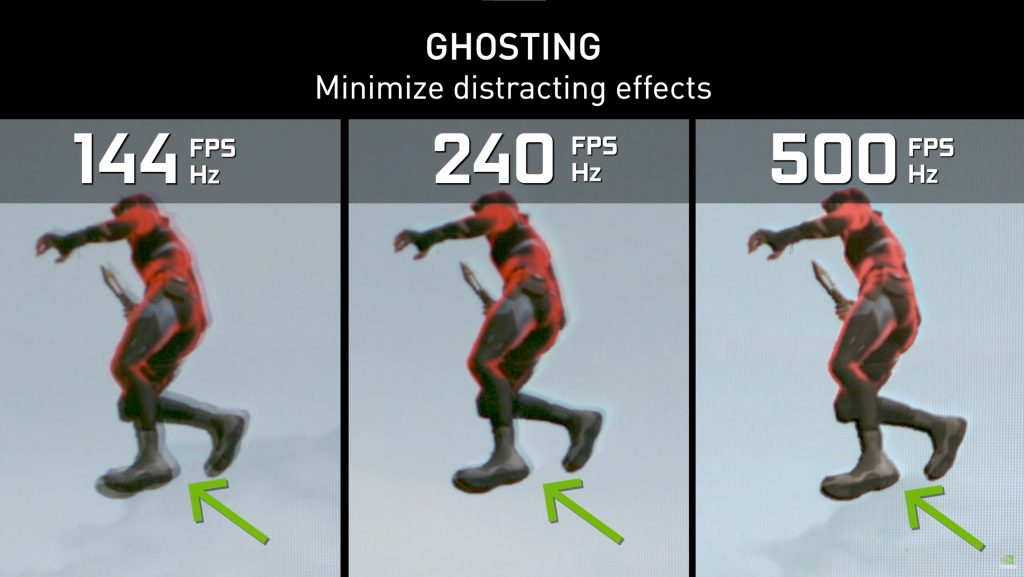
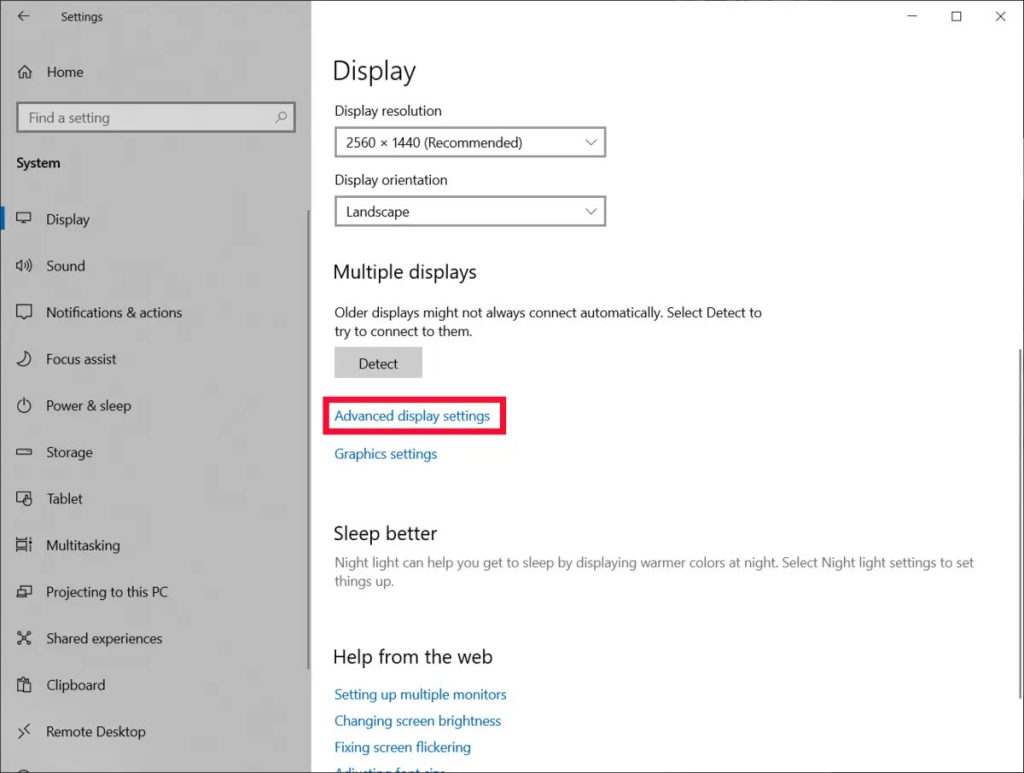

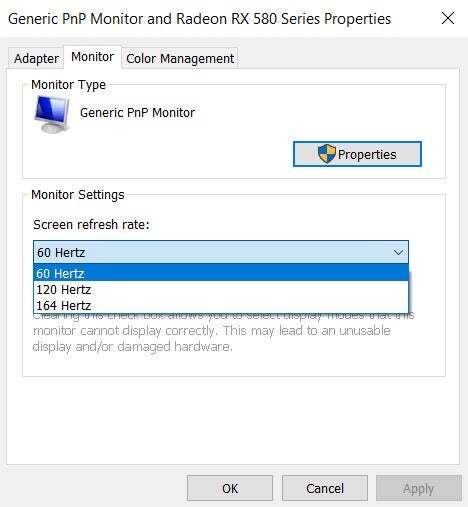









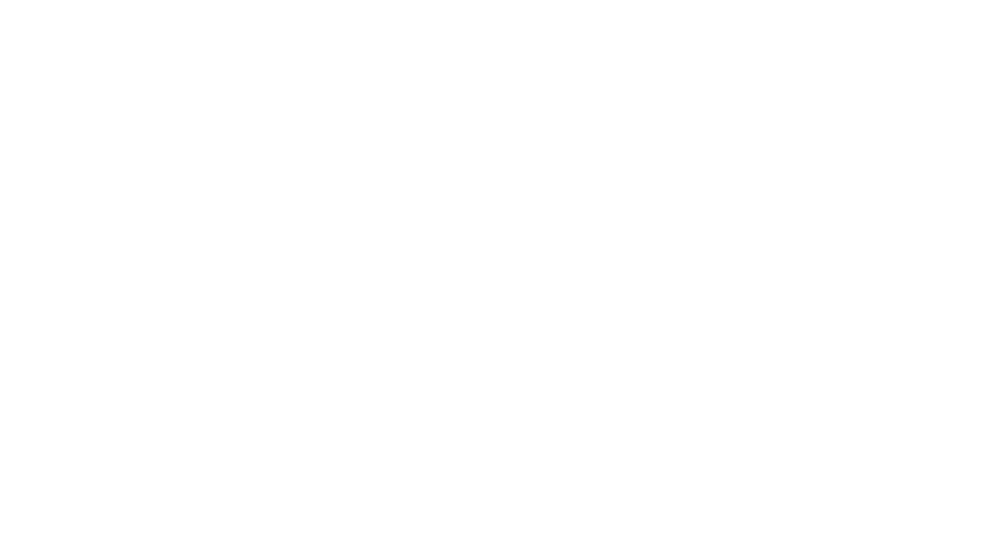
با سلام . من مانیتور جدید خریدم که تا ۱۶۵ هرتز هم اوکیه زده روش .. ولی هر کاری میکنم از ۷۵ هرتز بیشتر نمیشه .. مثلا گزینه ۱۴۴ هرتز میزنم صفحه سیاه میشه .. و بعد از چند ثانیه . به همون ۷۵ هرتز برمیگرده ..
با سلام . من مانیتور جدید خریدم که تا ۱۶۵ هرتز هم اوکیه زده روش .. ولی هر کاری میکنم از ۷۵ هرتز بیشتر نمیشه .. مثلا گزینه ۱۴۴ هرتز میزنم صفحه سیاه میشه .. و بعد از چند ثانیه . به همون ۷۵ هرتز برمیگرده ..
با سلام، چندین مورد وجود دارد که باید بررسی شود، در مرحله اول اتصال مانیتور خود را بررسی کنید، با کدام پورت مانیتور آن را متصل میکنید؟ با چه کابلی و چه نسخهای؟ و مدل مانیتور شما چیست؟