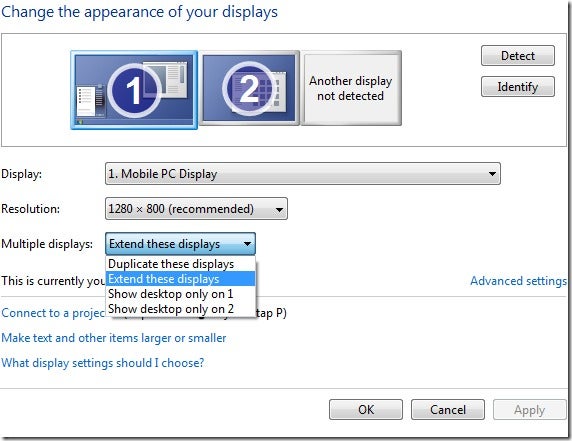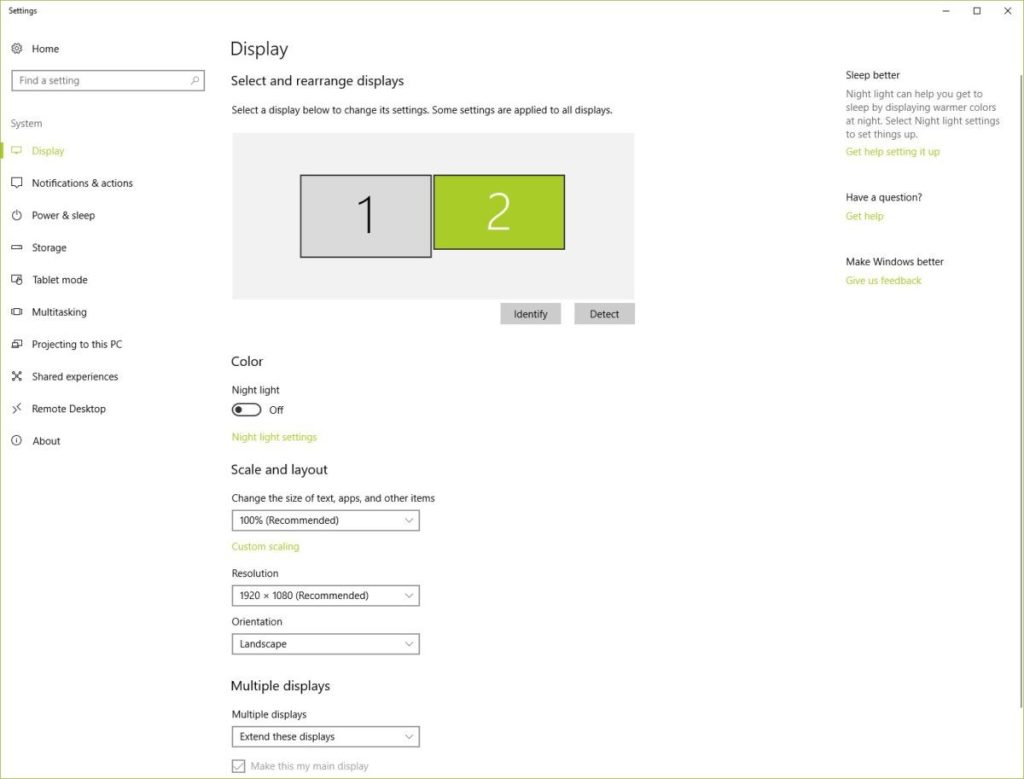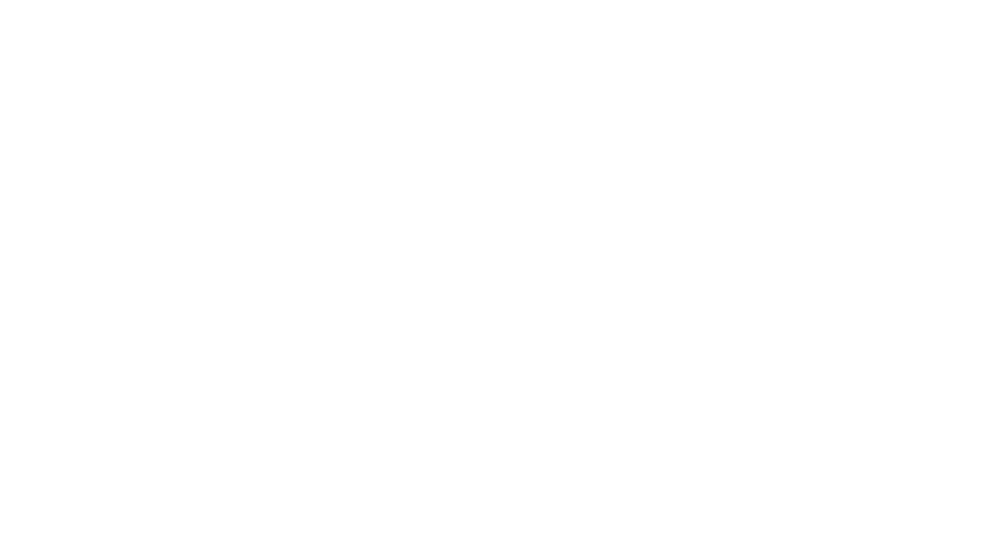حتی یک مانیتور 24 اینچ نیز زمانی که چندین پنجره با باز کرده باشید کوچک به نظر میآید. اگر روی لپ تاپ این کار را بکنید که دیگر هیچ؛ اما خوشبختانه اتصال مانیتور دوم به لپ تاپ و اتصال دو مانیتور به کامپیوتر کاری بسیار ساده است که با آن آشنا میشویم.
دقت کنید که با توجه به این که استفاده از یک مانیتور اولتراواید نیز میتواند اندازه دسکتاپ شما را بزرگ کند، نمیتواند این کار را به اندازه دو مانیتور جداگانه انجام دهد، مگر در مواردی خاص.
همچنین اگر قصد اتصال دو مانیتور به کامپیوتر خود را دارید بهتر است تا این دو مانیتور از یک مدل یک برند باشند تا از نظر کاربری و ظاهری با یکدیگر هماهنگی بیشتر داشته باشند.
اتصال دو مانیتور به کامپیوتر
امروزه تمام دستگاههای کامپیوتر رومیزی و لپتاپها از قدرت پردازش تصویر کافی برای نمایش دو تصویر جداگانه بهرهمند هستند و تنها کافیست تا شما مانیتور دوم خود را به آنها متصل کنید. اما باید بررسی کنید تا ببینید که مانیتور جدیدی که تهیه میکنید امکان اتصال به کمک پورت تصویر اضافه شما را دارد یا خیر.
اتصال دو مانیتور به لپ تاپ
در اکثر لپتاپها یک پورت HDMI برای اتصال مانیتور، پروژکتور، تلویزیون یا هر نوع نمایشگر دیگر وجود دارد. شما تنها کافیست تا مانیتوری را تهیه کنید که امکان اتصال به کمک HDMI را داشته باشد و مانیتور را به کمک کابل به لپتاپ خود متصل کنید.
در لپ تاپها و اولترابوکهای جدید، به دلیل باریکتر شدن بدنه آنها از پورت تایپ سی استفاده شدهاست و امکان اتصال مانیتور دوم از طریق این پورت نیز وجود دارد؛ اما برای این کار نیاز به یک تبدیل تایپ سی مناسب که پورت تایپ سی شما را تبدیل به یک پورت HDMI، DisplayPort یا هر پورت دیگری که مناسب مانیتور شما باشد نیاز خواهید داشت.
بیشتر بخوانید: تفاوت HDMI و DisplayPort
اتصال دو مانیتور به کامپیوتر
برای اتصال دو مانیتور به کامپیوتر گزینههای اتصال بیشتری وجود دارد، اما این اتفاق انتخاب مانیتور دوم را برای شما مقداری سختتر میکند.
با توجه به این که کارت گرافیک کامپیوتر به صورت جداگانه تهیه و روی کامپیوتر نصب میشود، خروجیهای تصویر کارت گرافیک شما میتواند حالتهای مختلفی داشته باشد.
ممکن است کارت گرافیک شما دارای چند پورت HDMI یا چند پورت DisplayPort باشد، ممکن است خروجیهای تصویر شما یک پورت HDMI، یک پورت VGA و یک پورت DVI باشد، ممکن است تنها دسترسی به یک پورت VGA و یک پورت DVI داشته باشید و…
در هر صورت قصد شما تهیه کارت گرافیک جدید نیست و باید با توجه به امکاناتی که دارید مانیتور جدید تهیه کنید. به این نکته نیز توجه کنید که در حال حاضر یک پورت خروجی تصویر شما توسط مانیتور اصلیتان در حال استفاده است، پس باید به استفاده از پورتهای دیگر تمرکز کنید
در نهایت باید وضعیت خروجیهای تصویر موجود خود را بررسی کنید و مانیتور مناسبی را تهیه کنید که به پورتهای استفاده نشده کارت گرافیکتان متصل شود.
بیشتر بخوانید: راهنمای خرید مانیتور
تنظیم دو مانیتور در کامپیوتر
اتصال دو مانیتور
ابتدا باید مانیتور های خود را به برق و کامپیوتر متصل کنید. برای آشنایی با نحوه انجام این کار مطلب نحوه اتصال مانیتور به کامپیوتر را مطالعه کنید.
تنظیمات مانیتور در کامپیوتر
در دسکتاپ خود راست کلیک کرده و روی عنوان Screen Resolution (در ویندوز 7 و 8) یا Display Settings (در ویندوز 10 و 11) کلیک کنید.
در صفحهای که باز میشود میتوانید به تغییر چیدمان مکان تصویر مانیتورهای خود در فضای ویندوز، تغییر رزولوشن آنها و در منو تنظیمات Multiple Displays نحوه کارکرد مانیتور دوم را انتخاب کنید.
در این منو گزینه Extend These displays را انتخاب کنید که مانیتور دوم شما تصویر دسکتاپ دوم را به شما نمایش دهد، با انتخاب Duplicate these Displays تنها نصویر مانیتور اصلی شما روی مانیتور دوم شما نمایش داده میشود.
چیدمان مانیتورها
با گرفتن مانیتورها در صفحه تنظیمات و جابهجا کردنشان با ماوس میتوانید چیدمان آنها را تغییر دهید و تصویر مانیتوری که واقعا در سمت چپ شماست را در فضای ویندوز نیر در سمت چپ قرار دهید.
همچنین ارتفاع تصویر مانیتورهای خود را مانند حالت واقعی آن تنظیم کنید تا در زمان جابهجا شدن بین دو مانیتور با پرش نشانگر ماوس یا بینظمیهای مشابه مواجه نشوید.
انتخاب مانیتور اصلی
یکی از مانیتورهای شما در ویندوز به عنوان دسکتاپ اصلی شناته میشود که میتوانید آن را در صورع نیاز تغییر دهید. دکمه Start ویندوز و تسک بار در این دسکتاپ قرار خواهد گرفت.