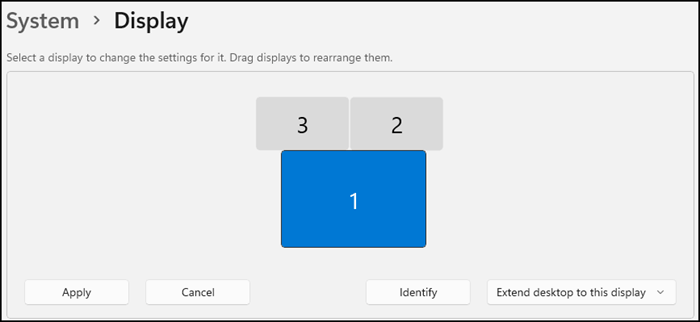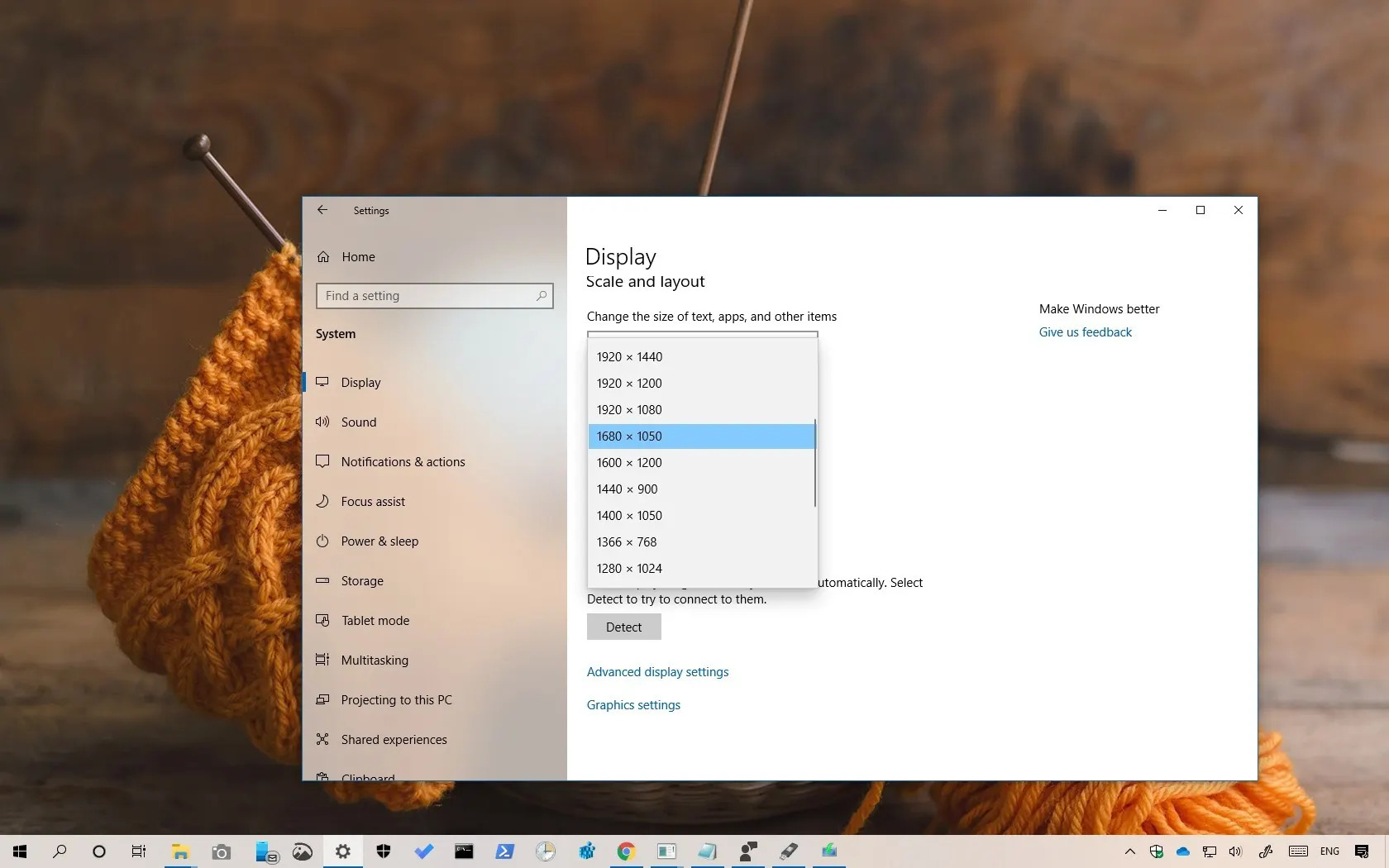
در این مطلب با نحوه تنظیم و تغییر رزولوشن مانیتور در ویندوز به مقدار مورد نظر شما در Windows 11 و Windows 10 میپردازیم. این کار با سادگی و در چند ثانیه قابل انجام است.
تغییر رزولوشن مانیتور در ویندوز 10 و ویندوز 11 بسیار مشابه یکدیگر هستند و تنها شکل صفحاتی که بازی میکنید مقاداری با یکدیگر تفاوت دارند.
برای تغییر رزولوشن مانیتور در Windows 10 کافیست تا اینجا کلیک کرده و سپس روی پیغامی که برای شما باز میشود دکمه Open Settings یا Accept را بزنید تا صفحه تنظیمات نمایشگر برای شما باز شود. برای این که خودتان به این صفحه بروید کافیست تا دکمه Start را بزنید > عنوان Settings را تایپ کرده و دکمه Enter را بزنید > وارد System شوید > وارد تنظیمات Display شوید.
اگر چند مانیتور به کامپیوتر یا لپتاپ خود متصل دارید، ابتدا در این صفحه روی مانیتوری که میخواهید به تنظیم رزولوشن آن بپردازید کلیک کنید تا آن را انتخاب کنید.
بیشتر بخوانید: آموزش اتصال دو مانیتور به کامپیوتر و تنظیمات آن
اسکرول کنید تا به بخش Scale and Layout برسید و وارد آن شوید.
بخش Display Resolution را پیدا کرده و از گزینههای موجود هر میزان و عدد رزولوشن که مدنظر دارید را برای تغییر رزولوشن مانیتور به آن عدد، انتخاب کنید.
توصیه مایکروسافت با توجه به این که کامپیوتر شما را ارتباط با مانیتور میتواند مشخصات مانیتور را بشناسد، بهتر است تا تنظیم رزولوشن مانیتور را روی عددی که عنوان (Recommended) در مقابل آن است قرار دهید؛ اما برای تنظیم رزولوشن تلویزیون بهتر است اعداد مختلف را امتحان کنید.
بیشتر بخوانید: تفاوت مانیتور و تلویزیون
همچنین در هنگام انتخاب رزولوشن دقت کنید که نمایشگرها توانایی نمایش رزولوشنهای برابر و کوچکتر از پنل خود را دارند و نمیتوانند رزولوشنهای بیشتر را نمایش دهند.
به علاوه با تنظیم رزولوشنهای کمتر، شفافیت تصویر کاهش پیدا میکند. همچنین در هنگام انتخاب رزولوشن سعی کنید تا رزولوشنهایی با نسبت تصویر یکسان با رزولوشن نیتیو نمایشگر خود را انتخاب کنید.
بیشتر بخوانید: مانیتور اولترا واید چیست
برای تغییر رزولوشن مانیتور در Windows 11 کافیست تا اینجا کلیک کرده و سپس روی پیغامی که برای شما باز میشود دکمه Open Settings یا Accept را بزنید تا صفحه تنظیمات نمایشگر برای شما باز شود. برای این که خودتان به این صفحه بروید کافیست تا دکمه Start را بزنید > عنوان Settings را تایپ کرده و دکمه Enter را بزنید > وارد System شوید > وارد تنظیمات Display شوید.
اگر چند مانیتور به کامپیوتر یا لپتاپ خود متصل دارید، ابتدا در این صفحه روی مانیتوری که میخواهید به تنظیم رزولوشن آن بپردازید کلیک کنید تا آن را انتخاب کنید.
بیشتر بخوانید: آموزش اتصال دو مانیتور به کامپیوتر و تنظیمات آن
اسکرول کنید تا به بخش Scale and Layout برسید و وارد آن شوید.
بخش Display Resolution را پیدا کرده و از گزینههای موجود هر میزان و عدد رزولوشن که مدنظر دارید را برای تغییر رزولوشن مانیتور به آن عدد، انتخاب کنید.
توصیه مایکروسافت با توجه به این که کامپیوتر شما را ارتباط با مانیتور میتواند مشخصات مانیتور را بشناسد، بهتر است تا تنظیم رزولوشن مانیتور را روی عددی که عنوان (Recommended) در مقابل آن است قرار دهید؛ اما برای تنظیم رزولوشن تلویزیون بهتر است اعداد مختلف را امتحان کنید.
بیشتر بخوانید: تفاوت مانیتور و تلویزیون
همچنین در هنگام انتخاب رزولوشن دقت کنید که نمایشگرها توانایی نمایش رزولوشنهای برابر و کوچکتر از پنل خود را دارند و نمیتوانند رزولوشنهای بیشتر را نمایش دهند.
به علاوه با تنظیم رزولوشنهای کمتر، شفافیت تصویر کاهش پیدا میکند. همچنین در هنگام انتخاب رزولوشن سعی کنید تا رزولوشنهایی با نسبت تصویر یکسان با رزولوشن طبیعی نمایشگر خود را انتخاب کنید.
بیشتر بخوانید: بهترین مانیتور برای PS5 | اورکلاک کردن مانیتور با انواع کارت گرافیک