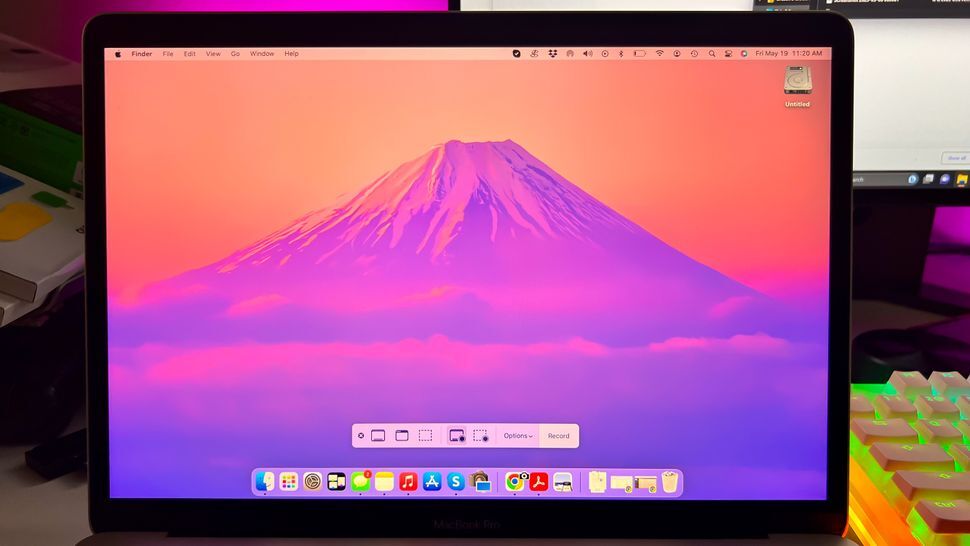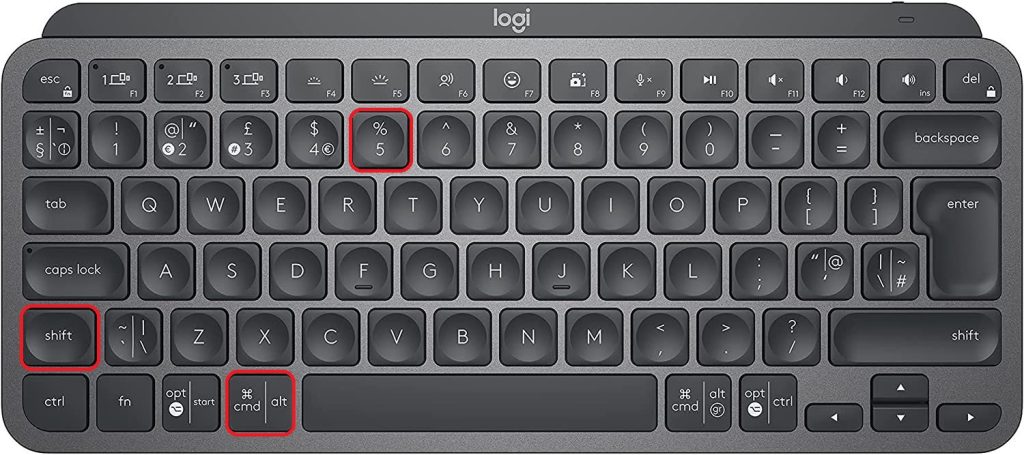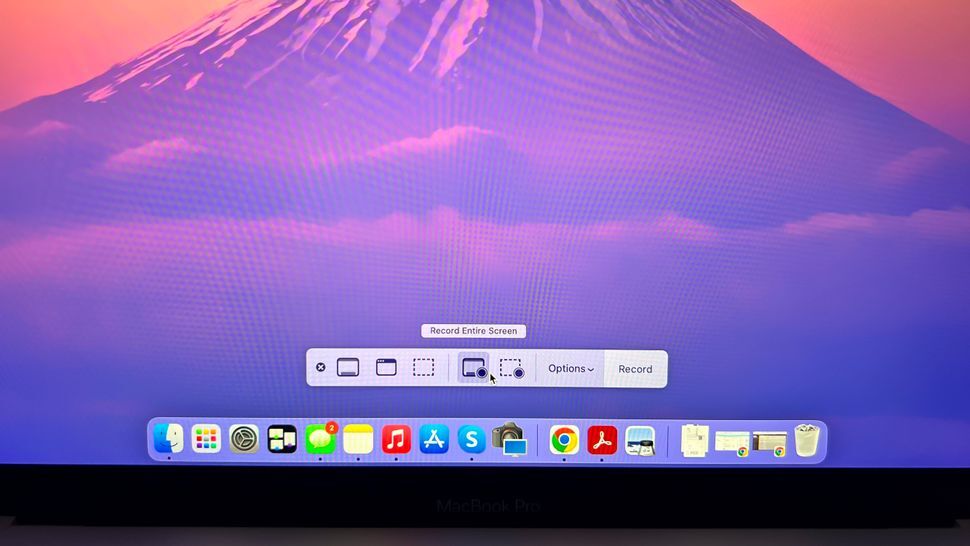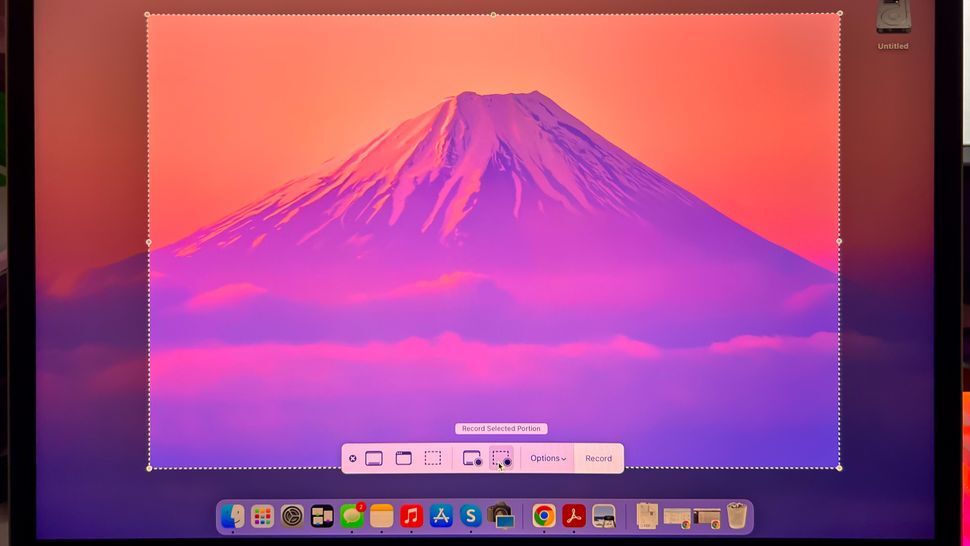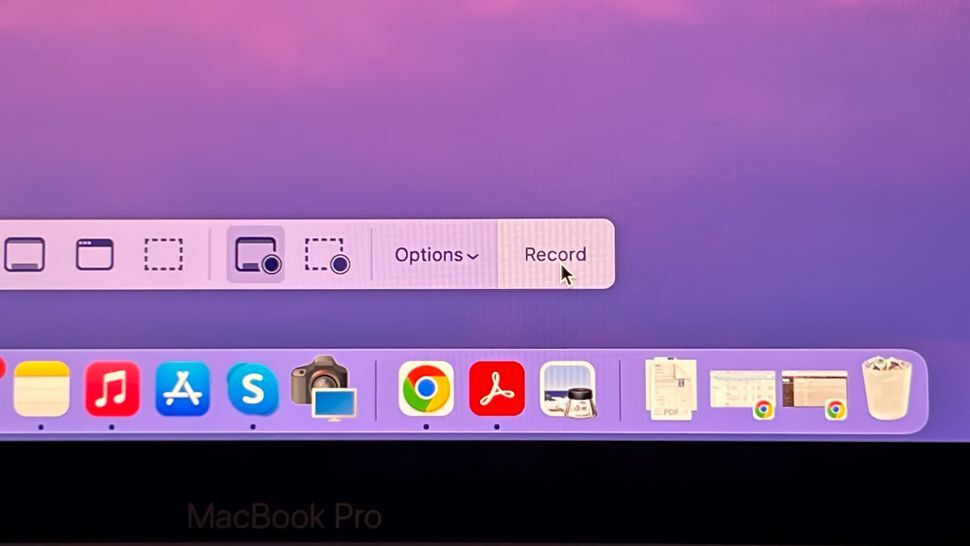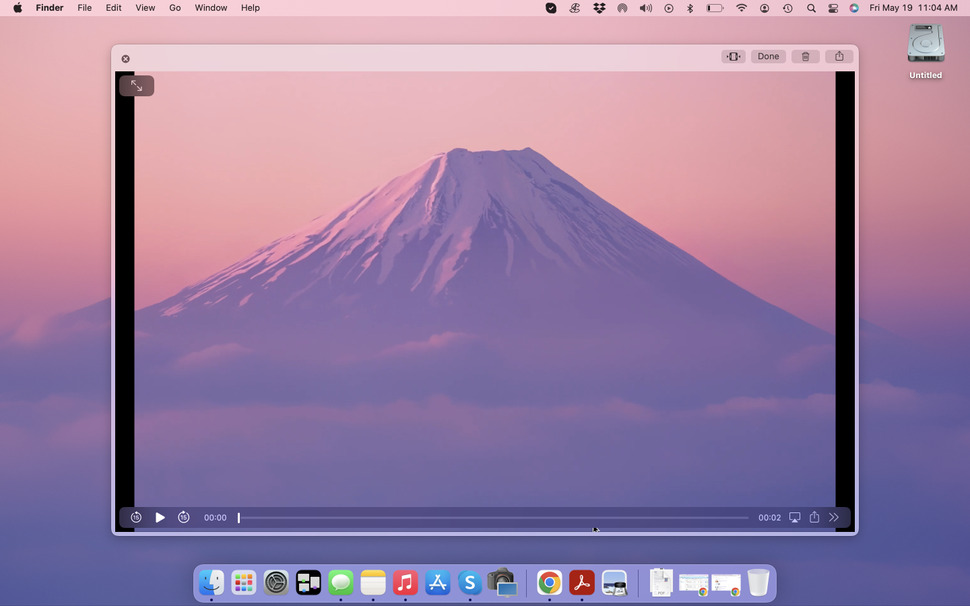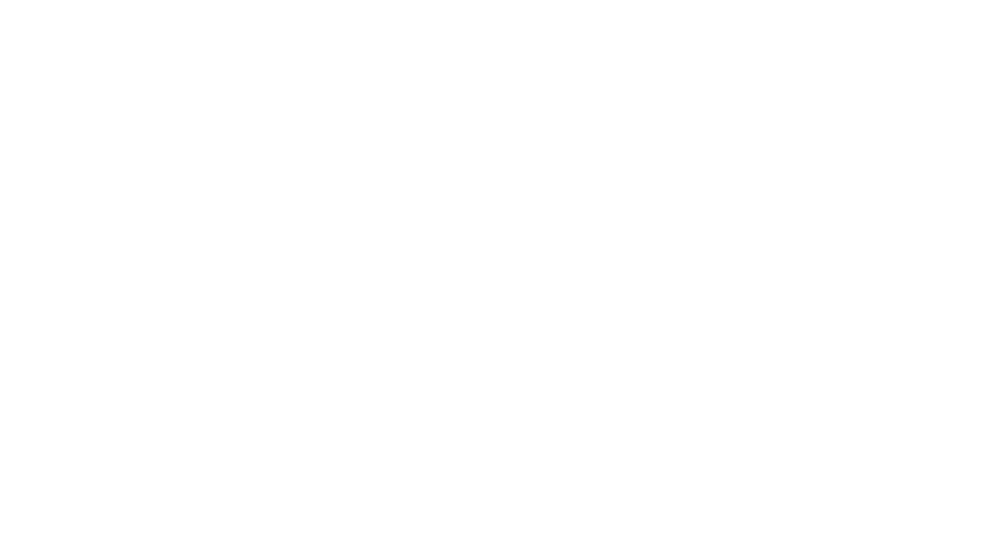اسکرین رکورد یا ضبط صفحه در مک میتواند کاربردهای فراوانی داشته باشد؛ ممکن است بخواهید اتفاقات صفحه نمایش خود را ضبط کنید یا نحوه انجام کاری را به کس دیگری نمایش دهید. در مک نحوه ضبط و تهیه ویدئو از صفحه نمایش بسیار ساده است و در این مطلب با نحوه اسکرین رکورد گرفتن در مک آشنا میشویم.
نحوه گرفتن اسکرین رکورد در مک
برای این کار تنها کافیست تا این کارها را انجام دهید: 1- میانبر Shift+Command+5 را بگیرید. 2- بین دو گزینه Record Entire Screen یا Record Selected Portion یکی را انتخاب کنید. 3- دکمه Record را بزنید. 4- دکمه Stop را زمانی که خواستید ویدئو را متوقف کنید، بزنید.
بیشتر بخوانید: نحوه گرفتن اسکرین رکورد در ویندوز
به صورت خلاصه نحوه اسکرین رکورد گرفتن در مک در متن بالا خلاصه میشود. در ادامه به توضیح جزئیتر و مرحله به مرحله این کار میپردازیم.
اسکرین رکورد گرفتن در Mac
برای اسکرین رکورد گرفتن در MacOS نیاز به نصب نرمافزار یا انجام تنظیمات خاصی را نخواهید داشت. تنها کافیست تا دستورات پایین را یک به یک انجام دهید.
میانبر Shift+Command+5
برای این که بتوانید از صفحه خود در مک اسکرین رکورد بگیرید، باید دسترسی به منو ابزار این کار داشته باشید که علاوه بر امکان اسکرین رکورد در مک، این منو امکان گرفتن اسکرین شات در مک را نیز به شما میدهد.
با گرفتن میانبر Shift+Command+5 این منو در قسمت پایینی صفحه ظاهر میشود و دارای 4 بخش است. از سمت چپ بخش اول برای دکمههای اسکرین شات است؛ بخش دوم تنظیمات اسکرین رکورد در مک، بخش سود تنظیمات کلی و بخش آخر دکمه Record و Stop.
بیشتر بخوانید: فارسی کردن کیبورد مک
بین Record Entire Screen و Record Selected Portion انتخاب کنید
در این بخش به دو شکل مختلف میتوانید اسکرین رکورد بگیرید. میتوانید از کل صفحه نمایش خود ویدئو بگیرید یا میتوانید بخشی که میخواهید از آن اسکرین رکورد بگیرید را مشخص کنید تا تنها از آن بخش ویدئو گرفته شود.
برای حالت اول باید گزینه Record Entire Screen و برای حالت دوم گزینه Record Selected Portion را انتخاب کنید.
تنظیم فریم تصویر
اگر حالت اسکرین رکورد Record Selected Portion را انتخاب کنید، میبایست فریم تصویری که میخواهید از آن جا ویدئو گرفته شود را نیز تنظیم کنید. این کار را با گرفتن و کشیدن اضلاع مستطیل نمایش داده شده در تصویر انجام دهید.
بدیهی است که با انتخاب گزینه Record Entire Screen این مرحله را رد خواهید کرد و نیازی به تنظیمات ندارید.
دکمه Record را بزنید
بعد از این که تنظیمات خود را انجام دادید، دکمه Record را بزنید تا ضبط ویدئو و اسکرین رکورد آغاز شود. سپس شروع به تهیه ویدئو مورد نظر خود کنید.
دکمه Stop را بزنید
زمانی که ویدئو شما به پایان رسید دکمه Stop را بزنید تا ضبط ویدئو متوقف شود. بعد از به پایان رسیدن اسکرین رکورد در مک، ویدئو شما به شکل یک فایل .mov در دسکتاپ شما ذخیره خواهد شد؛ البته قبل از ذخیره شدن نهایی آن پیشنمایش و امکان ایجاد تغییرات جزئی در آن به شما داده میشود.
بیشتر بخوانید: بهترین ماوس برای مک