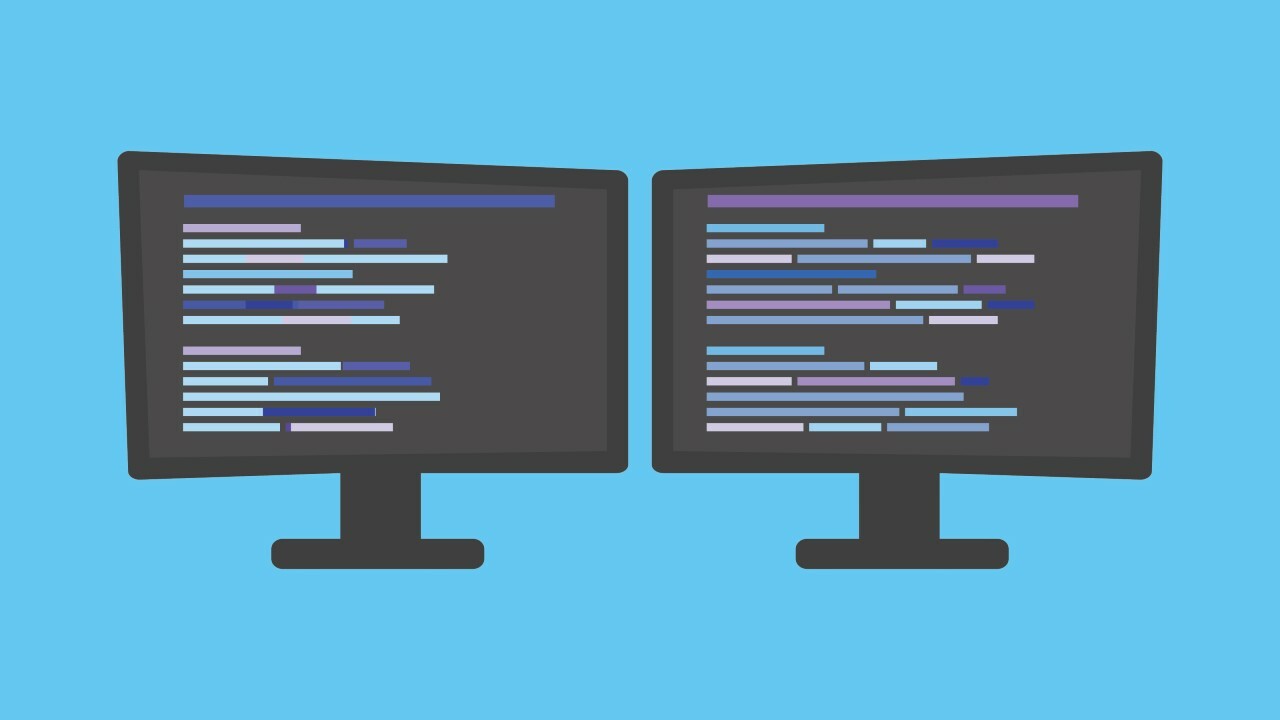
مانیتور یا نمایشگر وسیلهای است که هرآنچه در کامپیوتر شما اتفاق میافتد را به شما نمایش میدهد و جزئی حیاتی برای کار با کامپیوتر است؛ ممکن است تا اتصال مانیتور به کامپیوتر کار سادهای به نظر بیاید، با توجه به این که این کار پیچیدگی ندارد اما نکاتی وجود دارند که میتواند باعث بهبود عملکرد مانیتور شما شود که به نحوه و نوع اتصال آن بر میگردد. در این مطلب با نحوه اتصال مانیتور به کامپیوتر یا لپ تاپ و نکات مربوط به آن آشنا میشویم.
نحوه اتصال مانیتور به کامپیوتر بسیار ساده است و برای انجام این کار تنها نیاز به 3 چیز دارید:
برخی از مانیتورها آداپتورشان درون بدنه آنها واقه شده است و تنها به کمک یک کابل برق 3 شاخه، که به همراه خود مانیتور ارائه میشود، آن را به برق متصل کنید در حالی که دیگر نوع مانیتور به همراه کابل برق و آداپتور ارائه میشوند که با اتصال کابل برق به آداپتور و اتصال آداپتور به مانیتور میتوانید مانیتور خود را روشن کنید.
در مرحله بعدی در اتصال مانیتور به کامپیوتر نیاز به ارسال تصویر و سیگنال به مانیتور خود را دارید تا تصویر خروجی کامپیوتر شما روی مانیتور نمایش داده شود.
معمولاً کابل اتصال مانیتور به همراه خود مانیتور ارائه میشود اما باید توجه کنید که این کابل علاوه بر قابلیت اتصال به مانیتور، قابلیت اتصال به کامپیوتر یا لپتاپ شما را داشته باشد.
بعد از اتصال کابل تصویر، خروجی تصویر در مانیتور نمایش داده میشود و شما آماده کار با مانیتور خود خواهید بود.
اما همچنان با ما همراه باشید، زیرا نکاتی وجود دارند که ممکن است تا باعث شوند تا نحوه استفاده شما از مانیتورتان را بهبود دهند و یا حتی از جهتی دیگر باعث عدم امکان استفاده شما از مانیتورتان شود که باید تا در زمان خرید مانیتور به آن توجه کنید.
همانطور که اشاره کردیم یکی از متداولترین مشکلاتی که ممکن است در زمان اتصال مانیتور با آن مواجه شوید عدم امکان اتصال مانیتور به کامپیوتر با کابل ارائه شده با آن باشد.
مانیتورها با پورتهای مختلفی به کامپیوتر و لپتاپ متصل میشوند و شما باید تا در زمان تهیه مانیتور جدید خود به نحوه اتصال آن توجه کنید.
5 پورت برای اتصال مانیتور به کامپیوتر مورد استفاده قرار میگیرد:
زمانی که قصد تهیه مانیتور برای خود دارید باید از وجود حداقل یکی از این پورتها بر روی مانیتور و کامپیوتر خود اطمینان برقرار کنید.
دقت کنید که برخی از مانیتورها مانند ایسوس VS197DE تنها با پورت VGA قابلیت اتصال دارند، پس مراقب نحوه اتصال مانیتور به کامپیوتر خود باشید.
بیشتر بخوانید: راهنمای خرید مانیتور
لپ تاپها به دلیل داشتن طراحی بدنه باریک تنها دارای پورتهای VGA، HDMI و Type-C هستند.
البته همه لپ تاپها تمام این پورتها را ندارند؛ اکثر لپتاپهای امروزی برای اتصال مانیتور تنها دارای پورت HDMI هستند، اولترابوکهای جدید ممکن است تا فقط پورت Type-C را داشته باشند؛ برخی لپتاپهای قدیمیتر ممکن است دو پورت VGA و HDMI را داشته باشند و برخی دیگر تنها پورت VGA را داشته باشند.
بیشتر بخوانید: تایپ سی چیست
همچنین لپتاپهای جدیدتر دارای پورت تایپ سی هستند و این پورت ممکن است تا از پروتکل Thunderbolt نیز پشتیبانی کند. در دو صورت شما میتوانید به کمک یک تبدیل تایپ سی مناسب به اتصال مانیتور به کمک HDMI یا در صورت پشتیبانی از Thunderbolt به اتصال مانیتورهای پشتیبانی کننده از آن مانند ایسوس PA32UC-K بپردازید.
بیشتر بخوانید: تاندربولت چیست
برای اتصال مانیتور به کیس کامپیوتر باید در ابتدا خروجیهای کارت گرافیک خود را بررسی کنید.
اکثر کارتهای گرافیک عادی امروزی دارای چیدمان پورت یک VGA، یک HDMI و یک DVI-I هستند؛ درحالی که کارتهای گرافیک حرفهایتر و مخصوص گیمینگ میتوانند چیدمانهای مختلفی را ارائه دهند.
کارتهای گرافیک حرفهای ممکن است دو پورت HDMI و دو پورت DisplayPort یا 4 پورت HDMI یا مانند تصویر بالا دو پورت DVI-I، یک پورت HDMI و یک پورت DisplayPort و یا هر ترکیب دیگری را ارائه دهند.
برای اتصال مانیتور یه کامپیوتر باید وضعیت خروجیهای تصویر کارت گرافیک خود را بررسی کنید و بر اساس پورتهایی که در اختیار دارید به تهیه مانیتور بپردازید.
در صورتی که توانایی اتصال مانیتور به خروجی کارت گرافیک را ندارید میتوانید این کار را با یک تبدیل پورت تصویر نیز انجام دهید، اما این کار را پیشنهاد نمیکنیم.
همچنین شما میتوانید با استفاده از چند عدد از این پورتها به صورت همزمان به متصل کردن چند مانیتور به کامپیوتر خود نیز بپردازید.
زمانی که چند مانیتور را به کامپیوتر خود متصل کردید بهتر است تصویر آنها را تنظیم کنید.
این کار را با رایت کلیک کردن روی دسکتاپ، انتخاب گزینه Display Settings و تغییرات تنظیمات مربوط به هر مانیتور در این بخش میتوانید انجام دهید.
در این بخش میتوانید به انتخاب مانیتور اصلی، تغییر رزولوشن مانیتورها و موقعیت تصویر مانیتورها به یکدیگر بپردازید.
با توجه به این که لپ تاپ خود یک نمایشگر دارد شما میتوانید مانیتوری را به لپ تاپ خود متصل کنید و دو مانیتور به صورت همزمان داشته باشید. اما توجه کنید به صورت پیشفرض مانیتور متصل شده در حالت Duplicate قرار دارد؛ به این معنی که تنها تصویر نمایش داده شده در نمایشگر لپ تاپ شما را عیناً در مانیتور نمایش میدهد.
شما میتوانید با کلیک میانبر Win+P وتارد بخش تنظیمات چند مانیتور شوید و در صورت لزوم تصویر نمایشگر لپتاپ را خاموش کنید و یا مانیتور را به عنوان مانتیور دوم با گزینه Extend انتخاب کنید تا دو دسکتاپ داشته باشید.
همچنین میتوانید تنظیمات مربوط به Display Settings را در لپتاپ و تنظیمات Win+P را در کامپیوتر نیز انجام دهید.
مانیتورها انواع مختلفی دارند، مانیتور عادی، مانیتور گیمینگ، مانیتور مخصوص طراحی، مانیتور عریض، مانیتور خمیده و…
هرکدام از این مانیتورهای قابلیتهای مختلفی را به شما ارائه میدهند که آنها را برای کاربرد درنظر گرفته شده برای آنها بهینه میکند.
اگر از یک مانیتو عادی استفاده میکنید استفاده از پورتهای مختلف تفاوتی در کارکرد مانیتور ایجاد نمیکنند؛ اما اگر از قابلیتهای خاصی استفاده میکنید پیشنهاد میکنیم تا از پورتهای HDMI و DisplayPort برای اتصال مانیتور به کامپیوتر استفاده کنید.
در ادامه با قابلیتهایی که پهنای باند بیشتری را نسبت به آنچه پورتهای VGA و DVI-I میتوانند به شما ارائه دهند، نیاز دارند، آشنا میشویم.
پشتیبانی از رفرش ریت بالا قابلیت اصلی مانیتورهای گیمینگ است که به شما تصویری با حرکات بسیار روانتر را برای محیط بازی ارائه میدهد که باعث بهبود عملکرد شما در بازی به سبب دیدن تصاویر با سرعت بالاتر و امکان واکنش سریعتر به اتفاقات بازی میشود.
بیشتر بخوانید: رفرش ریت چیست
استفاده از مانیتوری که دارای رزولوشن بالای Full-HD یا 1080p است پهنای باند بیشتری را برای انتقال این اطلاعات میطلبد که در صورت عدم وجود انتقال این حجم از اطلاعات توسط کابل، مانیتور شما از کار میافتد.
به همین دلیل در صورتی که مانیتور شما دارای رزولوشن بالاتر از Full-HD، مانند 4K است بهتر است اتصال مانیتور به کامپیوتر را به کمک کابل HDMI یا DisplayPort انجام دهید.
استفاده از مانیتورهای عرض یا مانیتورهایی که پهنای تصویر بیشتری نسبت به مانیتورهای عادی دارند نیز در این دسته قرار میگیرند.
مانیتورهای عادی دارای تصویری با نسبت 16:9 هستند، درحالی که مانتیورهای عریض عموماً دارای نسبت تصویر 21:9 و حتی برخی از مانیتورهای عریض مانند ایسوس XG49VQ دارای نسبت تصویر 32:9 هستند.
رزولوشن Full-HD یا 1080p به معنای ارتفاع تصویر 1080 پیکسل است و این رزولوشن در نسبت تصویرهای مختلف، متفاوت است.
به عنوان مثال رزولوشن Full-HD در نسبت 16:9 به معنای 1920×1080، در نسبت تصویر 21:9 به معنای 2520×1080 و در مانتیور ASUS ROG XG49VQ که دارای نسبت تصویر 32:9 است به معنای 3840×1080 است.
به همین دلیل حتماً مانتیور عریض خود را با کابل HDMI و DisplayPort به کامپیوتر متصل کنید.
همچنین با توجه به این که این دو پورت نسبت به VGA و DVI-I برتری دارند اما خود با توجه به فناوریهایی که پشتیبانی میکنند تفاوتهایی نسبت به یکدیگر دارند.
در صورتی که میدانید که باید از این پورتها برای اتصال مانیتور به کامپیوتر خود استفاده کنید اما نمیدانید کدام یک برای شما بهتر خواهد بود مطلب تفاوت HDMI و DisplayPort را مطالعه نمایید.