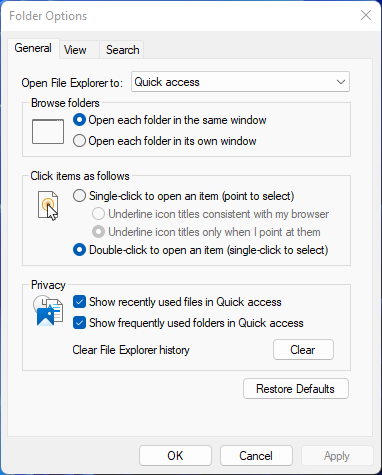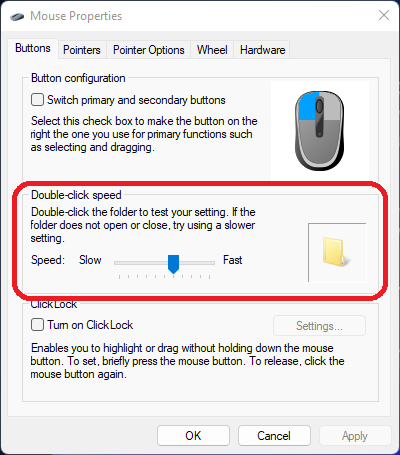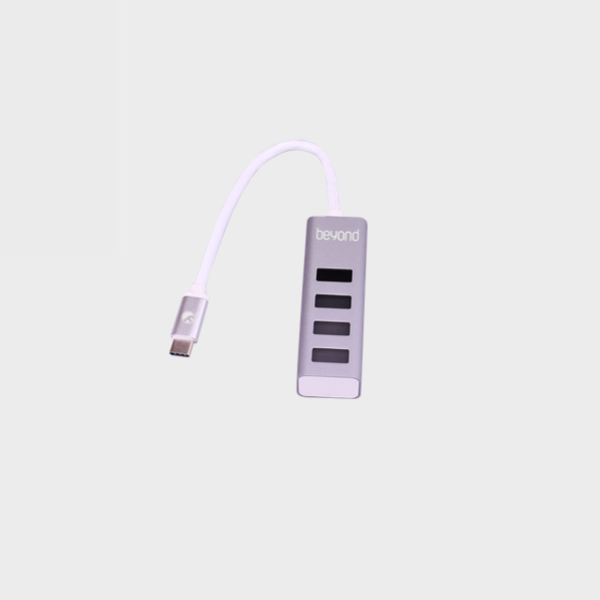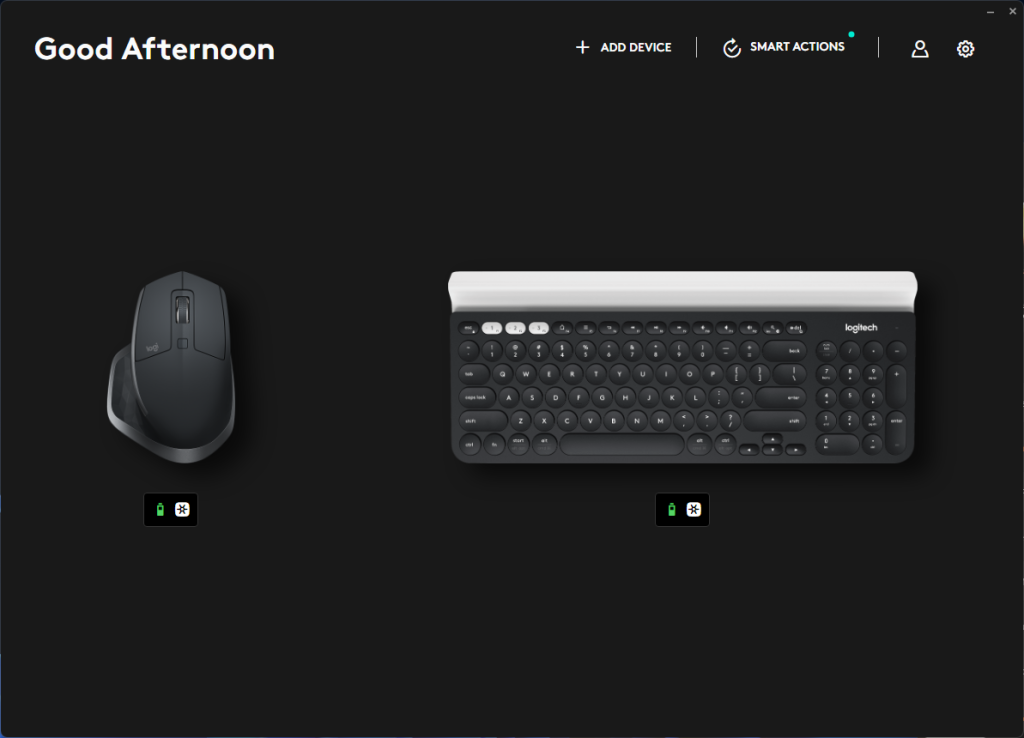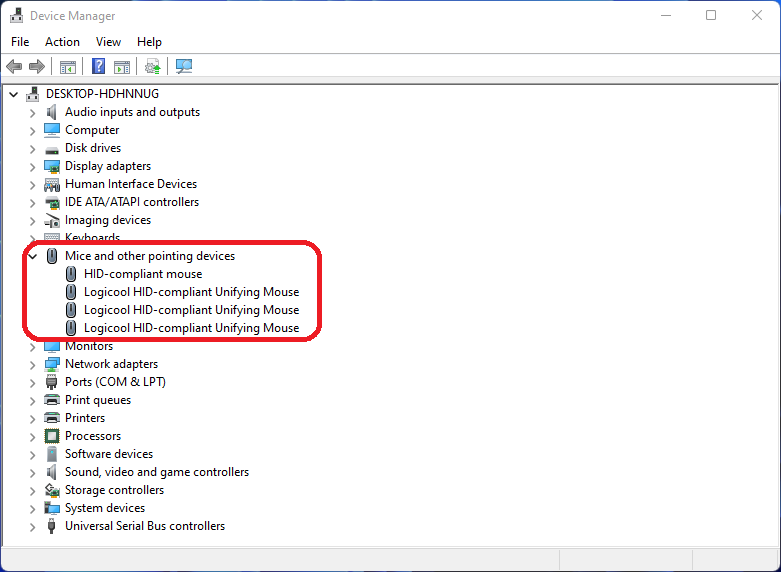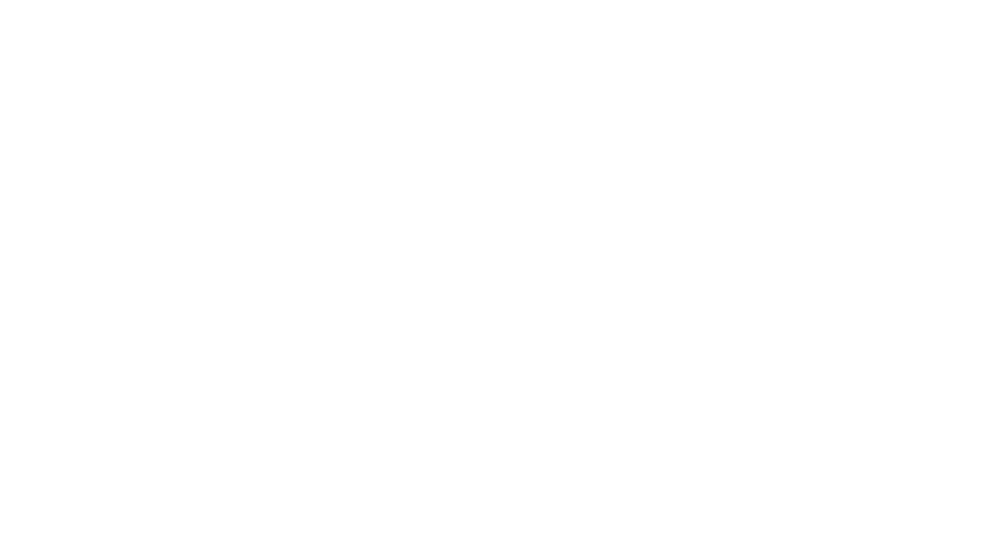شما یکبار دکمه ماوس خود را میزنید، اما ماوس دوبار کلیک میکند؟ این اتفاق بسیار ساده میتواند مشکلات زیادی را برای شما ایجاد کند، ممکن است بخواهید یک فایل را انتخاب کنید اما با این اتفاق این فایل باز خواهد شد و به طور کل رفتار کامپیوتر شما را غیر قابل پیشبینی خواهد کرد. در این مطلب با دلیل ایجاد ایراد دابل کلیک شدن ماوس و نحوه برطرف کردن آن آشنا میشویم.
همچنین اتفاقاتی وجود دارند که به صورت غیر مستقیم میتوانند باعث دابل کلیک کردن ماوس شما شوند، با این موارد و نحوه برطرف کردن آنها نیز آشنا میشویم.
دابل کلیک کردن ماوس چیست؟
در حالت عادی دابل کلیک شدن به این معناست که شما دکمه ماوس خود را دوبار پشت سر هم فشار داده و فعال کرده باشید، اما دبل کلیک شدن ماوس به صورت خودکار یعنی این که شما یکبار دکمه را کلیک کنید اما دوبار دستور آن ارسال شود.
این اتفاق میتواند مشکلات زیادی را برای شما در حین کار با کامپیوتتان ایجاد کند.
بررسی تنظیم دابل کلیک ویندوز
یک دلیل شایع برای دابل کلیک شدن ماوس به صورت غیر منتظره تغییر پیدا کردن تنظیمات مربوط به آن در ویندوز است؛ ممکن است شما این تنظیمات را تغییر نداده باشید و به صورت خودکار این اتفاق افتاده باشد، بله در ویندوز این اتفاق میافتد.
برای بررسی تنظیمات دابل کلیک از طریق File Explorer اقدام کنید. در Windows 10 در تب View روی گزینه Options در سمت راست این تب کلیک کنید؛ در Windows 11 دکمه 3 نقطه سمت راست این تنظیمات را کلیک کنید و گزینه Options را از آنجا انتخاب کنید.
پنجرهای که باز میشود را در تصویر زیر میبینید.
تب General این پنجره به 3 بخش تقسیم شدهاست. بخش میانی آن Click items as follows نام دارد. در این بخش اگر گزینه بالا یا Single-Click to open an item (point to select) انتخاب شده باشد، با کلیک شدن یک فولدر، به صورت خودکار مانند دابل کلیک کردن ماوس، فولدر باز خواهد شد.
این تنظیم را روی گزینه Double-click to open an item (single-click to select) قرار دهید.
تغییر سرعت دابل کلیک کردن ماوس
سرعت کلیک نیز تنظیم بعدی است که میتواند منجر به دابل کلیک کردن ناخواسته ماوس شما شود. در صورتی که مقدار آن به طوری تنظیم شده باشد که ویندوز نتواند تک کلیک و دابل کلیک شما را از یکدیگر تشخیص دهد، با مشکل دبل کلیک شدن ماوس مواجه خواهید بود.
برای دسترسی به این تنظیم در Windows 10 به Settings > Devices > Mouse بروید، در این صفحه گزینه Additional mouse options را در سایدبار سمت راست انتخاب کنید. اگر این گزینه را نمیبینید، پنجره Settings را پهنتر و بزرگتر کنید تا این گزینه ظاهر شود.
در Windows 11 باید صفحه Properties ماوس را باز کنید. برای این کار به Settings > Bluetooth & Devices > Mouse > Additional mouse settings بروید. در این صفحه یک صفحه تنظیمات Mouse properties جدید برای شما باز میشود. به تب Buttons آن بروید و تنظیم Double-click speed را پیدا کنید.
با جابهجا کردن اسلایدر میتوانید این تنظیم را تغییر دهید و کارکرد آن را با دابل کلیک کردن ماوس روی فولدر نمونه در سمت راست صفحه تست کنید.
هرچه این اسلایدر را بیشتر به سمت Fast ببرید، زمان کمتری برای دابل کلیک کردن خواهید داشت و باید سریعتر دابل کلیک خود را انجام دهید. اگر اسلایدر سمت Slow باشد به دلیل بازه زمانی بالا برای انجام دابل کلیک، ممکن است دو تک کلیک شما به عنوان یک دابل کلیک شناخته شود.
تا در این صفحه هستید هم از غیر فعال بودن گزینه Turn on ClickLock هم اطمینان برقرار کنید. این تنظیم ارتباطی به دابل کلیک شدن ماوس ندارد، اما باعث رفتار غیر منتظره ماوس میشود.
ماوس خود را تمیز کنید
اگر مشکل شما از دو مورد بالا و تنظیمات نبود، به احتمال بالا مشکل دابل کلیک شدن ماوس شما منشأ سختافزاری دارد. جمع شدن گرد و غبار و چربی دست خود را روی ماوس بررسی کنید و در صورت امکان آن را خصوصا در بخش دکمهها و زیر دکمهها تمیز کنید.
جمع شدن ذرات ریز و چربی دست به مرور زمان میتواند باعث عدم کارکرد درست ماوس شود و تمیز کردن ماوس و حتی تمیز کردن کیبورد از مواردی هستند که برای نگهداری و طولانیتر کردن عمر مفید کیبورد و ماوس خود باید انجام شوند.
اگر برای این کار راهنمایی نیاز دارید میتوانید لینکهای بالا را کلیک کنید و مطالب مرتبط را مطالعه نمایید.
بعد از تمیز کردن ماوس خود، مدتی با آن کنید کنید و ببینید که آیا همچنان با مشکل دابل کلیک کردن ماوس مواجه هستید یا خیر.
باتری و اتصال ماوس خود را بررسی کنید
یک علت شایع دیگر برای دابل کلیک شدن ماوس، عدم اتصال درست آن به کامپیوتر است که در ماوسهای سیمدار اتفاق نمیافتد؛ اما در ماوسهای بیسیم به علت ضعیف بودن باتری و یا شلوغ بودن محیط کار ماوس با فرکانسهای رادیویی دستگاههای وایرلس دیگر در محیط ممکن است این ایراد ایجاد شود.
اگر ماوس شما دارای باتری قابل تعویض است، باتری آن را عوض کنید و یا اگر شارژی است، آن را شارژ کنید و سپس دوباره عملکرد آن را بررسی کنید.
اگر هم در دفتر کار شما و خصوصا روی میز شما دستگاههای وایرلس زیادی وجود دارند، سعی کنید تا بیشتر آنها را خاموش کنید تا ارتباط آنها با کامپیوتر باعث ایجاد مزاحمت سیگنالی برای ارتباط ماوس شما نشود.
نزدیکتر کردن ماوس وایرلس به دانگل USB آن نیز از بروز این مشکل جلوگیری خواهد کرد. اگر کیس کامپیوتر دارید و دانگل ماوس خود را به پشت کیس متصل کردهاید، یک کابل اکستنشن USB تهیه کنید و دانگل را روی میز و نزدیک به محل ماوس خود قرار دهید.
بیشتر بخوانید: آموزش اتصال ماوس وایرلس
اگر هم ماوس سیمدار دارید، برای این که اتصال ماوس خود را بررسی کنید، اگر ماوس شما به یک هاب USB متصل است و از طریق آن به کامپیوتر متصل شدهاست، سعی کنید تا ماوس را مستقیما به کامپیوتر متصل کنید و یا آن را از طریق یک پورت USB دیگر به کامپیوتر متصل کنید و عملکرد آن را بررسی کنید.
-
هاب بیاند BA-409 USB Hub
-
هاب آداپتور بیاند Type-C Adaptor BA-407
-
هاب آداپتور بیاند Type-C Adaptor BA-404
-
هاب یو اس بی بیاند Mini USB-A to USB-C BA-208
-
هاب شارژر یو اس بی بیاند BA-100
-
هاب یو اس بی بیاند TYPE-C ADAPTOR BA-919
-
هاب یو اس بی بیاند TYPE-C ADAPTOR BA-476
-
هاب یو اس بی بیاند TYPE-C ADAPTOR BA-450
بیشتر بخوانید: تایپ سی چیست
ماوس دیگری را امتحان کنید
اگر تمامی موارد بالا را امتحان کردهاید و همچنان با مشکل دابل کلیک شدن ماوس مواجه هستید، ماوس دیگری را با کامپیوتر خود امتحان کنید و یا ماوس خود را با کامپیوتر دیگری امتحان کنید. به عنوان مثال میتوانید ماوس خود را برای مدتی با یکی از همکارانتان عوض کنید.
اگر ماوس جدید شما این مشکل را نداشت و یا ماوس قبلی شما همچنان دابل کلیک میکرد، پس مشکل از سختافزار ماوس شماست. اگر ماوس شما از ماوسهای لاجیتک یا ماوسهای بیاند است میتوانید برای دریافت خدمات پس از فروش با ما تماس بگیرید.
اما اگر ماوس شما در کامپیوتر جدید مشکلی نداشت یا ماوس جدید با کامپیوتر شما همین مشکل را داشت، به احتمال بالا نرمافزاری یا تنظیماتی در حال ایحاد اختلال در کار ماوس شماست. در صورتی که ماوس شما دارای نرمافزار است، مانند نرمافزار Logi Options+ یا Logitech G HUB برای ماوسهای لاجیتک، آن را نصب کنید و در تنظیمات آن ماوس را مجبور به تک کلیک کردن کنید.
همچنین اگر مشکل از ماوس شماست، میتوانید ریست کردن ماوس را نیز امتحان کنید تا ببینید مشکل شما با این کار برطرف میشود یا خیر.
نحوه ریست کردن ماوس در مطلب چرا ماوس وایرلس کار نمی کند توضیح داده شدهاست.
نصب دوباره درایورهای ماوس
آخرین راهکار شما برای تعمیر ماوس خود با مشکل دابل کلیک کردن نصب دوباره درایورهای ماوس است. برای این کار کافیست تا آنها را پاک کنید و به خود ویندوز اجازه دهید تا دوباره آنها را نصب کند.
برای این کار میانبر Win+X را روی کیبورد بگیرید و گزینه Device Manager را انتخاب کنید. بخش Mice and other pointing devices را باز کنید و روی ماوس با نام خود راست کلیک کرده و گزینه uninstall device را بزنید.
سپس کامپیوتر خود را ریاستارت کنید و باید ماوس شما از کار افتاده باشد. ممکن است چند گزینه ماوس در این صفحه ببینید، یک به یک آنها را uninstall کنید تا این اتفاق برای شما بیافتد.
بیشتر بخوانید: میانبر های ویندوز 10 – مجموعه Shortcutها در Windows 10
بعد از از کار افتادن ماوس باید با کیبورد کامپیوتر خود را ریاستارت کنید که دشوار نیست و نحوه انجام آن را توضیح میدهیم.
دکمه Windows را بزنید، سپس با کلیک کردن Tab به آیکن تصویر حساب کاربری خود برسید، دکمه سمت راست کیبورد را بزنید تا روی دستورات Power بروید، Enter را بزنید، سپس با دکمههای جهت روی گزینه Restart بروید و دوباره Enter را بزنید. برای راهنمایی بهتر میتوانید ویدئو کوتاه زیر را تماشا کنید.
حال کافی است تا ماوس خود را دوباره به کامپیوتر متصل کنید تا درایورها به صورت خودکار شروع به نصب کنند. امیدواریم تا با انجام این کار مشکل دابل کلیک شدن ماوس شما برطرف شده باشد، در غیر این صورت به احتمال بالا میکرو سوئیچ دکمه ماوس شما ایراد پیدا کرده است و نیاز به تعمیر دارد.
در صورت امکان به شرکت ارائه دهنده خدمات پس از فروش ماوس برند خود مراجعه کنید تا از خدمات گارانتی محصول خود استفاده کنید.
شرکت اسپیرو، نماینده رسمی و ارائه دهنده خدمات پس از فروش محصولات برند لاجیتک، لاجیتک جی، بیاند، بنگ اند الوفسن، آلتیمیت ایرز و مانیتورهای AOC و Asus و Philips در ایران.