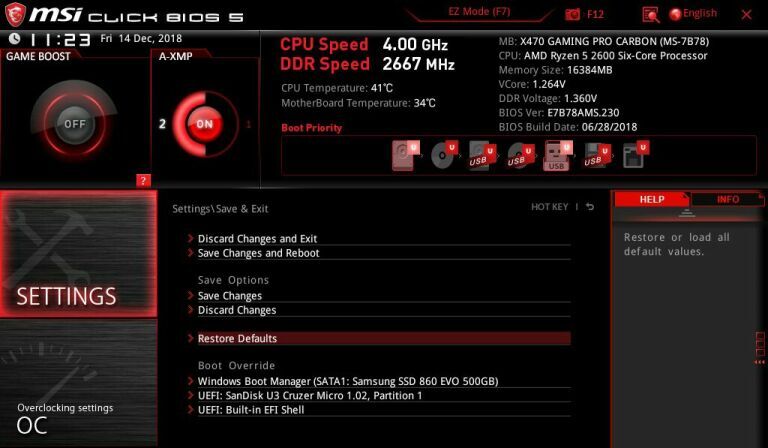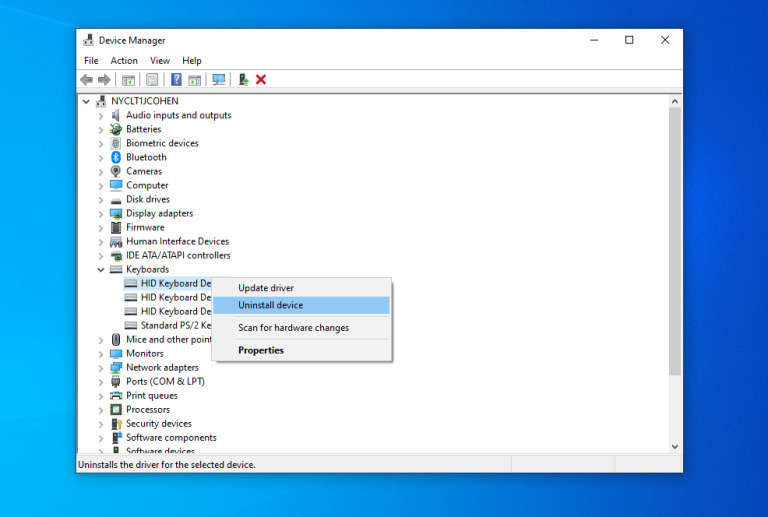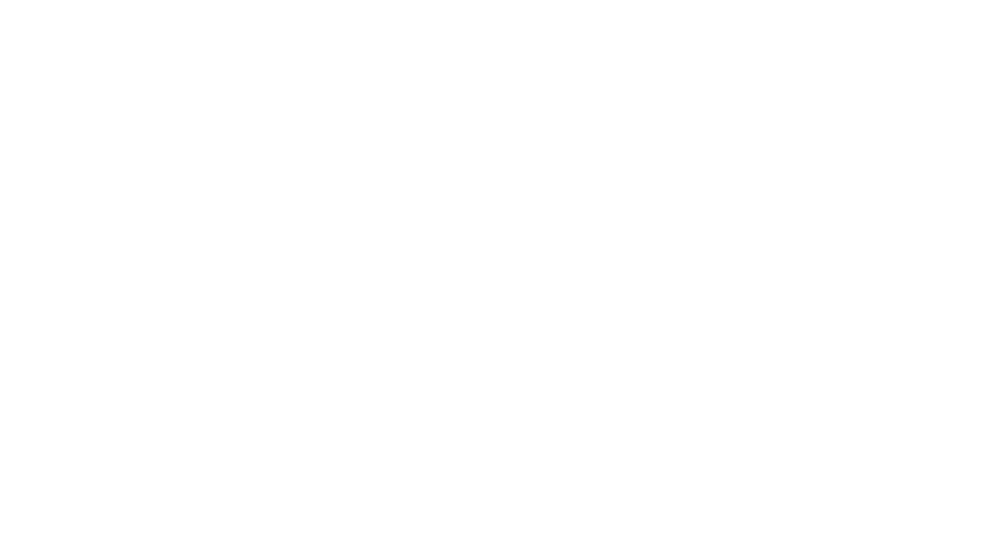در حال کار و تایپ کردن در لپ تاپ خود هستید که به صورت ناگهان یک دکمه کار نمیکند، حتی ممکن است یک بخش از کیبورد به صورت ناگهانی از کار بیافتند و یا حتی کیبورد به صورت کلی واکنشی به دستورات شما نشان ندهد؛ این مشکل بزرگی است، مخصوصا زمانی که در حال کار روی یک فایل هستید و باید آن را در زمان مقرری تحویل دهید. در این مطلب با مواردی که میتوانند باعث خراب شدن کیبورد لپ تاپ شما شوند و راهحل آنها آشنا شویم.
در صورت خراب شدن کیبورد لپ تاپ چه کنیم؟
قبل از این که راهکارهایی را برای به کار انداختن دوباره کیبورد خود امتحان کنید اول باید منشع مشکل را پیدا کنید؛ باید ببینید که این مشکل منشع سختافزاری دارد یا نرمافزاری؟ آیا ایراد ویندوزی باعث شناخته نشدن ورودیهای کیبورد شما میشود؟
تشخیص این مورد در ادامه فرآیند عیبیابی میتواند باعث صرفه جویی زیادی در وقت شما شود.
کامپیوتر خود را ریاستارت کنید و وارد بخش UEFI یا BIOS شوید. این کار برای هر برند سازنده لپ تاپ متفاوت است، اما عموما برای انجام این کار باید در زمان روشن شدن لپتاپ و قبل از دیدن لوگو ویندوز دکمه Delete، Esc یا یکی از دکمههای ردیف f بالای کیبورد را فشار دهید.
با سرچ مدل لپ تاپ خود میتوانید نحوه ورودی به BIOS برای لپ تاپ خود را ببینید.
اگر نمیتوانید وارد بخش BIOS شوید به احتمال بالا مشکل خراب شدن کیبورد لپ تاپ شما یک مشکل سختافزاری است که امکان ورودی به این بخش را ندارید؛ اما اگر میتوانید وارد این بخش شوید و دکمه یا دکمههایی که در ویندوز کار نمیکردند در این قسمت کار میکنند مشکل شما نرمافزاری و از ویندوز است.
از BIOS خارج شوید و راهکارهای زیر را امتحان کنید؛ در صورتی که مشکل کیبورد شما سختافزاری است نیاز به اتصال یک کیبورد USB برای انجام این کارها خواهید داشت.
بیشتر بخوانید: اگر ماوس وایرلس از کار افتاد چه کنیم
راهکارهای خراب شدن کیبورد لپ تاپ به صورت نرمافزاری
اگر منشع مشکل کیبورد لپ تاپ شما نرمافزاری است راهکارهای زیر را برای به کار انداختن دوباره کیبورد خود امتحان کنید.
ریاستارت کردن لپ تاپ
اگر توصیه بالا را اجرا کرده باشید این کار را یکبار انجام دادهاید؛ اما اگر نه، خاموش و روشن کردن کامپیوتر ویندوزی بسیاری از مشکلات ناگهانی را برطرف میکند.
اگر نمیتوانید از کیبورد خود برای خاموش کردن لپ تاپ استفاده کنید، دکمه روشن کردن آن را نگهدارید تا لپ تاپ خاموش شود و دوباره بعد از چند ثانیه با فشار دادن دوباره این دکمه لپ تاپ خود را روشن کنید.
نصب دوباره درایور کیبورد
امروزه اکثر کیبورد و ماوسها Plug & Play هستند و البته کیبورد لپ تاپ نیاز به نصب درایور برای کارکردن ندارد؛ اما همچنان خود ویندوز فایل درایوری دارد و پاک کردن و نصب دوباره این درایور میتواند راهکار خراب شدن کیبورد لپ تاپ شما باشد.
این کار از بخش Device Manager ویندوز انجام میشود که برای دسترسی به آن تنها کافی است دکمه Windows را کلیک کرده و بخشی از عنوان Device Manager را تایپ کرده تا در سرچ داخلی این ویندوز گزینه آن به شما نمایش دادده شود.
در Device Manager وارد بخش Keyboards شوید و آن را باز کنید.
اگر در کنار گزینههای داخل این بخش علامت تعجب زرد رنگی را میبینید، به این معناست که در این فایل مشکلی وجود دارد؛ حتی اگر این علامت را نمیبینید توصیه میکنیم که روی فایل یا فایلهای مربوط به کیبورد راست کلیک کرده و گزینه Uninstall Driver را انتخاب کنید.
حالا دوباره لپ تاپ خود را ریاستارت کنید و ویندوز به صورت خودکار این داریور را دوباره نصب میکند و ممکن است بعد از ریاستارت شدن کیبورد شما دوباره مانند قبل شروع به کار کند.
اگر کیبورد شما شروع به کار نکردن و یا در زمان ورود به Device Manager بخش کیبورد را مشاهده نمیکنید میتوانید از بخش پشتیبانی شرکت سازنده لپ تاپ و بخش آپدیت ویندوز، این درایورها را دانلود و نصب کنید.
تغییرات تنظیمات کیبورد
برخی از تنظیماتی که ویندوز برای کیبورد به شما ارائه میدهد؛ با این که میتوانند کاربردی باشند، اما در مواقعی باعث درست کار نکردن کیبورد و به ظاهر خراب شدن کیبورد لپ تاپ شوند.
به عنوان مثال زمان تاخیر کلی دکمه کیبورد یکی از این موارد است؛ اگر این زمان بسیار کوتاه باشد کلیک کوتاه مدت شما ممکن است به عنوان دو کلیک توسط کامپیوتر شناخته شود و دوبار حرف کلیک شده را تایپ کند.
از طریق Control Panel و بخش Keyboard در آن میتوانید به این دسته از تنظیمات دسترسی داشته باشید.
اگر از طرف دیگر از زمان کلیک شدن دکمه تا ظاهر شدن آن روی مانیتور خود تاخیر دارید باید تنظیمات دیگری را دستکاری کنید.
عنوان Ease of Access Keyboard را بعد از کلیک دکمه ویندوز تایپ کنید و وارد تنظیمات آن شوید و اگر تنظیم Use Filter Keys فعال است، آن را غیر فعال کنید. به صورت مشابه اگر رفتار عجیب دیگری را از کیبورد خود میبینید گزینه Use Sticky Keys را غیر فعال کنید و کیبورد خود را امتحان کنید.
راهکارهای خراب شدن کیبورد لپ تاپ به صورت سختافزاری
اگر منشع مشکل کیبورد لپ تاپ شما سختافزاری است راهکارهای زیر را برای به کار انداختن دوباره کیبورد خود امتحان کنید.
تمیز کردن کیبورد
ذرات ریز بسیاری در زمان کار کردن با کیبورد وارد آن شوند و زیر دکمهها قرار بگیرند. یکبار کیبورد خود را تمیز کنید، ممکن است ذرهای در قسمت زیری کیبورد شما باعث از کار افتادن یک دکمههای تعدادی از دکمههای آن شده باشند.
لپتاپ خود را برعکس کرده و با زاویه نگه دارید و آن را تکان دهید؛ حتی چند ضربه به پشت آن بزنید تا این ذرات ارج شوند. این اتفاق بیشتر برای کیبوردها و لپتاپهای قدیمیتر میافتد؛ اما اگر لپتاپ شما جدید است باز هم امتحان این کار ضرر ندارد.
اگر اسپری هوا یا کمپرس باد دارید، با آن زیر دکمههای کیبورد را تمیز کنید؛ اگر زیر دکمه چسبناک شدهاست و دکمه در جای خود گیر کرده است در صورت امکان روکش دکمه کیبورد را جدا کرده و قسمت زیری آن را تمیز کنید.
یک دستمال را آغشته به الکل ضد عفونی یا محلول تمیز کننده کنید، این مایعات را روی کیبورد خود به صورت مستقیم نریزید. و قسمتهای مثیب کیبورد را تمیز کنید؛ استفاده از لوازمی مانند گوش پاک کن و چسبهای نواری برای انجام این کای میتواند به شما کمک کند.
در صورتی که خراب شدن کیبورد لپ تاپ شما به دلیل ریخته شدن مایعات بودهاست باید تا بخش کیبورد لپ تاپ خود را عوض کنید تا مشکل شما برطرف شود.
بیشتر بخوانید: در صورت خیس شدن کیبورد چه کنیم؟
خارج کردن باتری (در صورت امکان)
باتری بیشتر لپتاپهای امروزی در داخل لپتاپ هستند و زیر قسمت کیبورد واقع شدهاند و با خراب شدن باتری (که معمولا شروه به باد کردن میکند و نیاز به تعویض دارد) میتواند باعث ایجاد مشکل در کارکرد و خراب شدن کیبورد لپ تاپ شود.
در صورت امکان باتری لپتاپ را از این قسمت خارج کنید؛ برای این کار نیاز به باز کردن لپ تاپ دارید؛ سپس دوباره لپتاپ خود را سر هم کنید و آن به به شارژ زده و روشن کنید و دوباره کارکرد کیبورد لپ تاپ خود را بررسی کنید.
در صورتی که مشکل کیبورد لپ تاپ شما برطرف شده باشد، باید تا باتری لپ تاپ خود را عوض کنید؛ توصیه میکنیم از باتریهای ارائه شده توسط برند اصلی و شرکت سازنده لپتاپ استفاده کنید.
باتریهای تولید شده توسط شرکتهای دیگر برای لپ تاپ شما ممکن است نوسانات ولتاژ داشته باشند که در طولانی مدت باعث آسیب به برد لپ تاپ میشوند یا ظرفیت باتری اصلی را ندارند که عمر باتری لپ تاپ شما را کاهش میدهد.
بیشتر بخوانید: خراب شدن باتری اسپیکر بلوتوث
بررسی اتصالات کیبورد لپ تاپ
برخی اوقات به دلیل ضربات ریز و یا جابهجا شدنهای مداوم ممکن است اتصال کیبورد از داخل لپ تاپ از برد اصلی جدا شده باشد که نیاز به نصب دوباره دارد.
اگر به خودتان از لحاظ انجام تعمیرات ساده دستگاههای الکترونیکی اعتماد دارید، ویدئو باز کردن لپ تاپ خود را در اینترنت پیدا کنید و طبق مراحل آن لپ تاپ را باز کنید و اتصال برد کیبورد به مادربورد را دوباره متصل کنید.
در غیر این صورت به یک تعمیرکار برای انجام این کار مراجعه کنید.
اگر کیبورد لپ تاپ درست نشد چه کنیم؟
اگر تمام این مراحل را انجام دادید و همچنان کیبورد لپ تاپ شما کار نمیکند و یا به درستی کار نمیکند، نیازمند انجام تعمیرات تخصصی یا تعویض قطعه است و برای حل مشکل کیبورد لپ تاپ خود به نمایندگی شرکت سازنده لپ تاپ یا یک تعمیرکار مجرب مراجعه کنید.