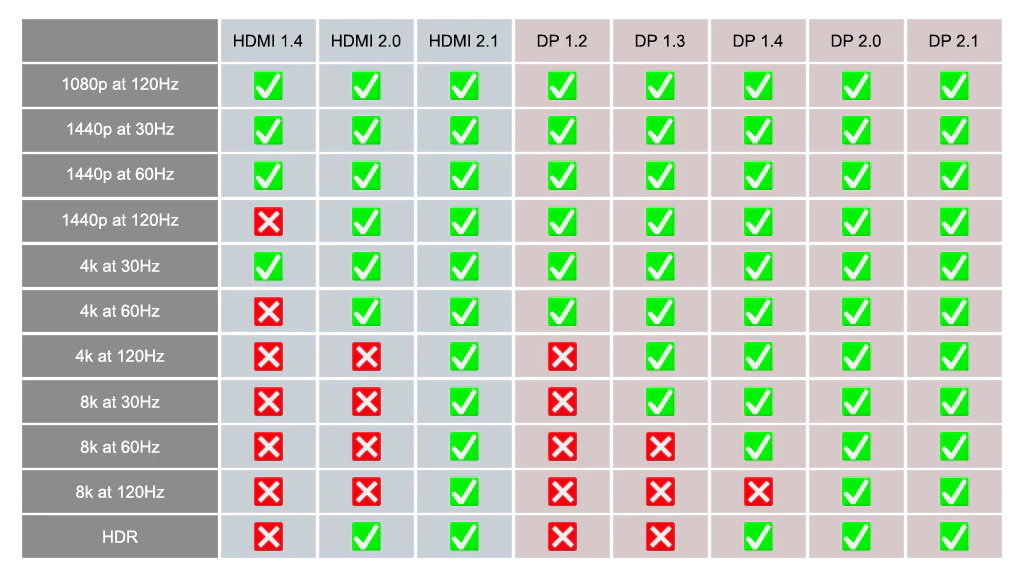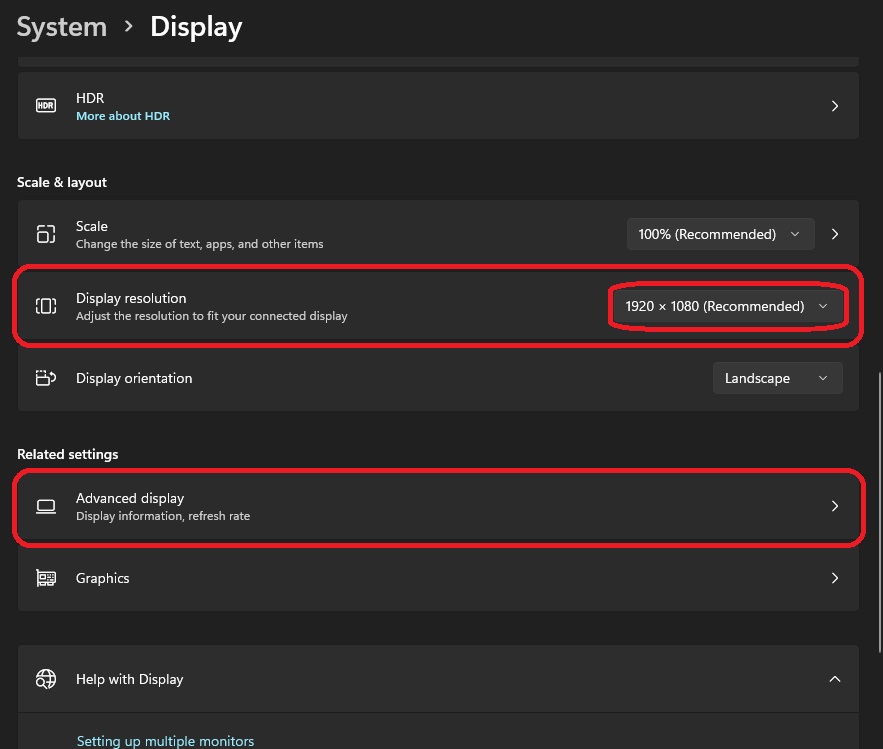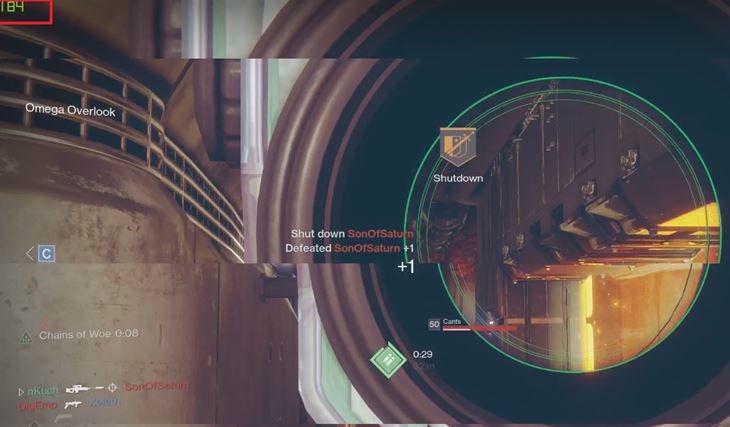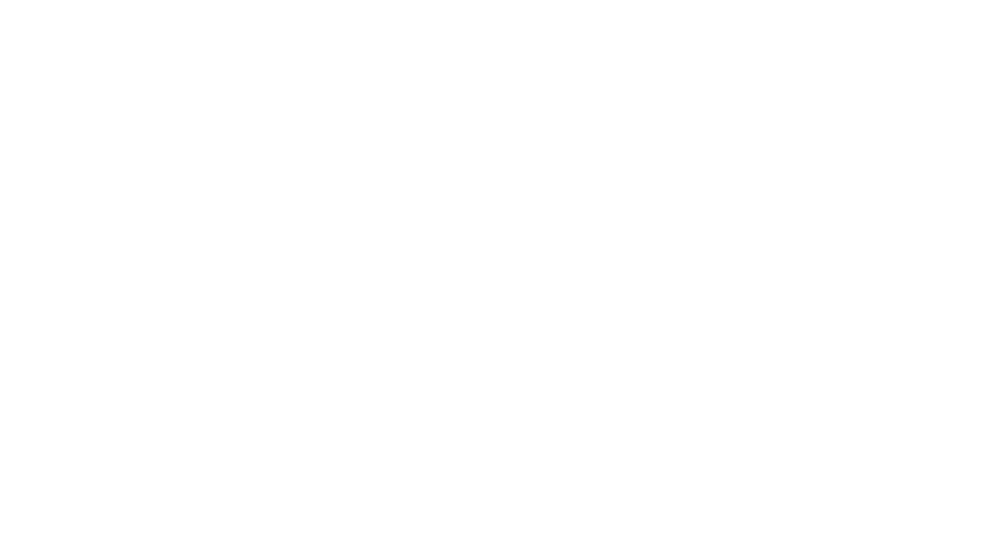تهیه یک مانیتور گیمینگ قدم اول در بهبود تجربه گیمینگ شماست. تا زمانی که مانیتور خود را به صورت درست تنظیم نکرده باشید، نمیتوانید از مزایای آن بهرهمند شوید. در این مطلب با نحوه تنطیم کردن و بهترین تنظیمات مانیتور گیمینگ برای شما آشنا میشویم.
البته علاوه بر تنظیمات درست فاکتورهای دیگری مانند کنسول یا کامپیوتر و لپ تاپی که قصد دارید مانیتور گیمینگ خود را به آن متصل کنید و نحوه اتصال نیز بر تجربه نهایی شما از مانیتور تاثیر خواهد گذاشت.
بیشتر بخوانید: تفاوت مانیتور گیمینگ و معمولی
در این مطلب درباره تمامی این فاکتورها و نکاتی که باید به آنها توجه کنید اشاره میکنیم و توضیح میدهیم.
با مطالعه این مطلب و اطلاع از نحوه تنظیم مانیتور گیمینگ خود، بهترین عملکرد ممکن را از آن بگیرید. با این کار چه برای کنسول PS5 یا Xbox Series X خود مانیتور تهیه کرده باشید، چه یک مانیتور 4K برای گیمینگ تهیه کرده باشید و چه یک مانیتور خمیده با بیشترین رفرش ریت ممکن، میتوانید حداکثر استفاده را از آن ببرید.
تنظیمات مانیتور گیمینگ

همانطور که گفتیم این تنها تنظیمات نیست که بر عملکرد نهایی مانیتور شما تاثیر میگذارد، بلکه عواملی مانند اتصال درست و روش اتصال نیز اهمیت دارند. به صورت کلی برای داشتن بهترین عملکرد مانیتور گیمینگ خود باید به موارد زیر توجه کنید:
- روش و کابل اتصال
- اتصال درست
- تنظیمان رزولوشن و رفرش ریت
- فعالسازی فناوری VRR
- تنظیمات رنگ و کالیبراسیون
اتصال مانیتور گیمینگ
قبل از انجام هر کاری باید بدانید که با چه مشخصاتی میخواهید از مانیتور خود استفاده کنید و بررسی کنید که آیا توان این کار را با تجهیزات فعلی خود دارید یا خیر.
به عنوان مثال اگر بخواهید با رزولوشن 4K و 30fps بازی کنید. باید اتصال خود را با HDMI 1.4 و نسخههای بالاتر این فناوری انجام دهید و اگر قصد بازی با 4K و 60fps را دارید باید به سراغ HDMI 2.0 و بالاتر بروید.
همچنین توجه کنید که پشتیبانی از این نسخههای HDMI باید در کنسول یا خروجی کارت گرافیک کامپیوتر شما، مانیتور گیمینگ و کابل اتصال بین آنها وجود داشته باشد، در غیر این صورت با وجود این که سیستم شروع به کار خواهد کرد اما مشخصات تصویر مورد نظر شما را نخواهد داشت.
اینجاست که به شما میگوییم که اگر کامپیوتر قدرتمندی ندارید و فعلا قصد تقویت آن را ندارید، برای تهیه یک مانیتور با رزولوشن و رفرش ریت بالا اقدام نکنید؛ یا اگر قصد دارید یک مانیتور گیمینگ برای کنسول خود تهیه کنید؛ با توجه به پشتیبانی کنسولهای نسل 9 از فریم ریت 120fps به سراغ تهیه مانیتورهای بالاتر از 144Hz یا حداکثر 165Hz نروید.
بیشتر بخوانید: بهترین مانیتور برای PS5 | بهترین مانیتور برای Xbox Series X
اگر در کامپیور خود از کارتهای گرافیک AMD یا Nvidia استفاده میکنید، در زمان تهیه مانیتور گیمینگ به پشتیبانی کرده از Nvidia G-Sync یا AMD FreeSync و تهیه مانیتور با فناوری VRR درست، توجه کنید. در ادامه مطب به توضیح این موضوع نیز میپردازیم.
همچنین در کامپیوترها شما میتوانید به کمک پورت DisplayPort نیز به اتصال مانیتور گیمینگ خود بپردازید که یک پورت با پروتوکلی مخصوص کامپیوتر است که پهنای باند بیشتری نسبت به HDMI دارد و تاندربولت از این پروتوکل تصویر استفاده میکند، با وجود این که پورت تایپ سی برای اتصال استفاده میکند.
در جدول بالا میتوانید رزولوشن با هر رفرش ریت یا فریم ریت پشتیبانی شده توسط هر نسخه از HDMI یا DisplayPort (DP) را مشاهده کنید و طبق هدف خود برای رزولوشن و رفرش ریت از نسخه درست این فناوریها استفاده کنید.
بیشتر بخوانید: تفاوت HDMI و DisplayPort
اتصال درست مانیتور گیمینگ
در این مورد 2 نکته وجود دارد که باید به آن توجه کنید؛ البته این بخش برای افرادی است که کیس کامپیوتر دارند:
- مانیتور خود را به پورت درست متصل کنید
- پورتهای اتصال مانیتور و کیس خود را برای اتصال چند مانیتور بررسی کنید
اگر مانیتور گیمینگ خود را به خروجی تصویر مادربورد متصل کنید، هیچ استفادهای از کارت گرافیک خود نخواهید کرد و CPU شما کار گرافیکتان را انجام خواهد داد که به هیچ عنوان مناسب نیست.
شما باید کابل اتصال مانیتور خود را به یکی از خروجیهای کارت گرافیکتان که عموما به صورت افقی (و معمولا در قسمت پایینی پشت کیس) هستند متصل کنید و نه به پورتهای تصویر عمودی که روی مادربورد هستند.
اگر هم میخواهید دو یا چند مانیتور داشته باشد، نکاتی است که باید به آنها توجه کنید.
ابتدا خروجیهای کارت گرافیک خود را بررسی کنید تا ببینید که آیا تعداد خروجی کافی، چه HDMI و چه DisplayPort، با نسخه مناسب برای خروجی رزولوشن و فریم ریت مورد نظر شما را دارند؟
سپس مانیتورهای گیمینگ که میخواهید تهیه کنید را بررسی کنید و ببینید که آیا ورودیهای مناسب برای خروجیهای کارت گرافیک شما با پشتیبانی از رزولوشن و رفرش ریت مورد نظر شما را دارند؟
تنها در این صورت است که میتوانید دو یا چند مانیتور گیمینگ را به صورت ایدهآل به کیس خود متصل کنید.
البته کارتهای گرافیک امروزی اکثر چندین پورت HDMI یا DisplayPort مخصوص این کار دارند؛ اما اگر کارت گرافیک شما مقداری قدیمی باشد، ممکن است یک خروجی HDMI و یک DisplayPort داشته باشد.
در این صورت باید دو مانیتور گیمینگی تهیه کنید که دارای همین ورودیها با پشتیبانی از نسخههای مناسب هر یک برای کارت گرافیک شما باشند. کابل با نسخه HDMI یا DisplayPort مناسب فراموش نشود.
بیشتر بخوانید: نحوه اتصال دو مانیتور به کامپیوتر و لپ تاپ
تنظیم رزولوشن و رفرش ریت برای مانیتور گیمینگ
حال که مانیتور گیمینگ با مشخصات و ورودیهای مناسب را به کارت گرافیک و خروجی درست آن برای مانیتور متصل کردهاید، میتوانید به تنظیمات مانیتور گیمینگ خود بپردازید تا بهترین خروجی و عملکرد را از آن بگیرید.
برای تنظیم رزولوشن مانیتور گیمینگ در Windows 10 و Windows 11 میتوانید روی دسکتاپ خود راست کلیک کرده و گزینه Display Settings را باز کنید. در بخش Scale & Layout در پنجره Display Resolution و لیست مقابل آن رزولوشنهای قابل اجرا را مشاهده کرده و رزولوشن مورد نظر خود را انتخاب کنید.
برای تغییر رفرش ریت در همین صفحه به Advanced Display Settings رفته و در بخش Refresh Rate گزینههای ممکن را بررسی کرده و میزان مدنظر خود را انتخاب کنید.
2 نکته:
- اگر رزولوشن و/یا رفرش ریتی که میدانید کارت گرافیک و مانیتور شما پشتیبانی میکنند را در این صفحه و این لیستها نمیبینید به این دلیل است که مراحل قبلی را به درستی انجام ندادهاید
- شما میتوانید رفرش ریت مانیتور خود را از مقداری که برای آن مشخص شدهاست با اورکلاک کردن مانیتور بالاتر نیز ببرید
فعالسازی فناوری VRR
بهبود و بالاتر بردن عملکرد هیچ دستگاهی در هیچ زمینهای بدون نکته منفی نیست و مانیتور گیمینگ نیز به همین شکل است.
با بالاتر رفتن فریم ریت وکارت گرافیک و رفرش ریت مانیتور شما، سرعت نمایش داده شدن تصاویر به شما بسیار بالا خواهد رفت. در این زمان اتفاقی میافتد به عنوان عدم تطابق فریم ریت خروجی کارت گرافیک شما و رفرش ریت مانیتور شما.
این اتفاق باعث Screen Tearing یا پارگی تصویر به صورت افقی میشود که اتفاق جالبی در حین بازی نیست. فناوریهای VRR یا Variable Refresh Rate با یکسان سازی رفرش ریت مانیتور شما با فریم ریت خروجی کارت گرافیکتان، از این اتفاق جلگیری میکنند و یکی از مهم ترین تنظیمات مانیتور گیمینگ شما خواهد بود.
به همین دلیل بالاتر گفتیم که حواستان به فناوری VRR پشتیبانی شده توسط مانیتور گیمینگی که تهیه میکنید باشد و دقت کنید که از فناوری برند کارت گرافیک شما پشتیبانی کند؛ چرا که در غیر این صورت با وجود فناوریهای VRR هم در مانیتور و هم در کارت گرافیک شما، امکان استفاده از آن وجود نخواهد داشت.
هرچه فریم ریت مد نظر شما برای بازی بالاتر باشد، اهمیت این فناوری بالاتر خواهد بود و تاثیر عدم وجود آن بیشتر خواهد شد. در ادامه با نحوه فعال کردن این فناوری در هر برند آشنا میشویم:
برای فعالسازی Nvidia G-Sync روی دسکتاپ راست کلیک کنید و وارد Show More Options > Nvidia Control Panel > Display > Set Up G-Sync > Enable G-Sync, G-Sync Compatible شوید، نمایشگر یا مانیتور خود را انتخاب کنید و Enable Settings را بزنید.
برای فعالسازی FreeSync به صورت دستی روی دسکتاپ راست کلیک کنید و وارد Show More Options > AMD Radeon Software > Display شوید و گزینه Turn on FreeSync را انتخاب کنید.
تنظیمات رنگ مانیتور گیمینگ
در مرحله آخر بهتر است تا رنگهای مانیتور را به صورت دستی تنظیم کنید و فناوریهایی مانند HDR و Color bit depth را در صورت پشتیبانی شدن، فعال کنید.
برای انجام این کار در Windows 11 میانبر ویندوز Windows + Alt + B را بزنید. این میانبر مربوط به Xbox Game Bar است که میتوانید از آن برای اسکرین رکورد گرفتن در ویندوز نیز استفاده کنید و برای فعالسازی و غیرفعالسازی HDR است (در صورتی که در مانیتور شما پشتیبانی شده باشد).
مطلب مرتبط: نحوه کالیبره کردن مانیتور
برای فعالسازی Color bit depth بسته به برند کارت گرافیک خود باید کارهای مختلفی انجام دهید.
- برای Nvidia روی دسکتاپ راست کلیک کنید و وارد Nvidia Control Panel > Display > Change Resolution شوید، مانیتور خود را انتخاب کنید، زیر قسمت Apply the following settings گزینه Use NVIDIA color settings را بزنید و بالاترین تنظیم ممکن را انتخاب کنید.
- برای AMD روی دسکتاپ راست کلیک کنید و وارد AMD Radeon Software > Display شوید، مانیتور خود را انتخاب کنید، منو Color Depth را باز کنید و بالاترین تنظیم ممکن را انتخاب کنید.
نحوه تنظیم مانیتور گیمینگ
تنها تهیه تجهیزات گیمینگ کیفیت بازی شما را بهبود نمیدهد، بلکه باید هر یک به درستی متصل و تنظیم شده باشند. در این مطلب با تنظیمات مانیتور گیمینگ برای داشتن بهترین تجربه ممکن از بازی آشنا شدیم.
با مطالعه و رعایت نکات بالا میتوانید با حداقل هزینه، حداکثر کاربری ممکن را از مانیتور گیمینگ خود ببرید. البته مانیتورهای برندهای مختلف میتوانند قابلیتهای متفاوت دیگری مانند داشتن مگسک مجازی روی مانیتور برای شلیک با نشانهگیری بدون نشانه گیری در خود بازی را نیز به شما ارائه دهند.
اما این تنظیمات، تنظیمات مانیتورهای گیمینگ به صورت کلی است که باید در هنگام استفاده از هر مانیتور مخصوص بازی رعایت شوند.